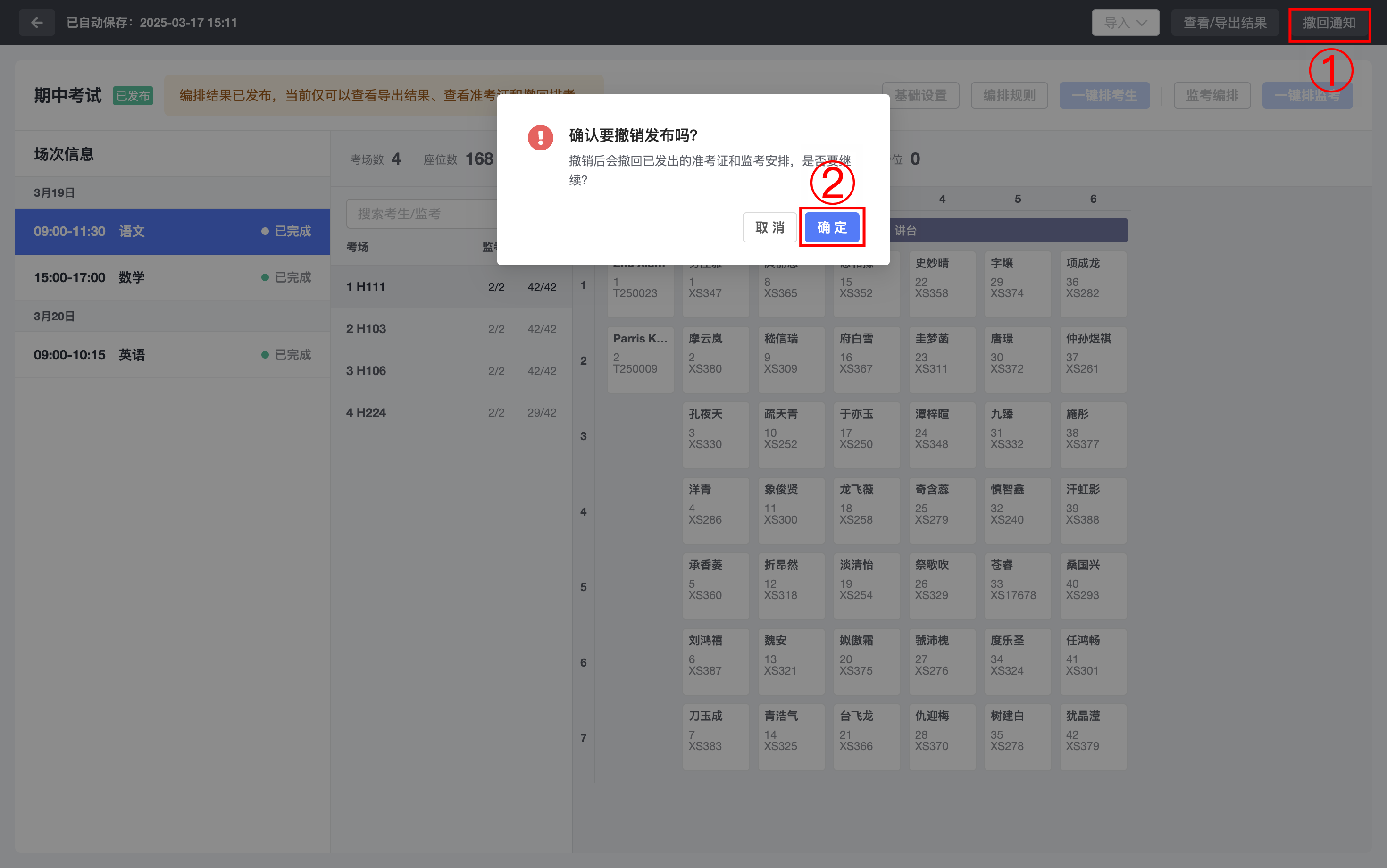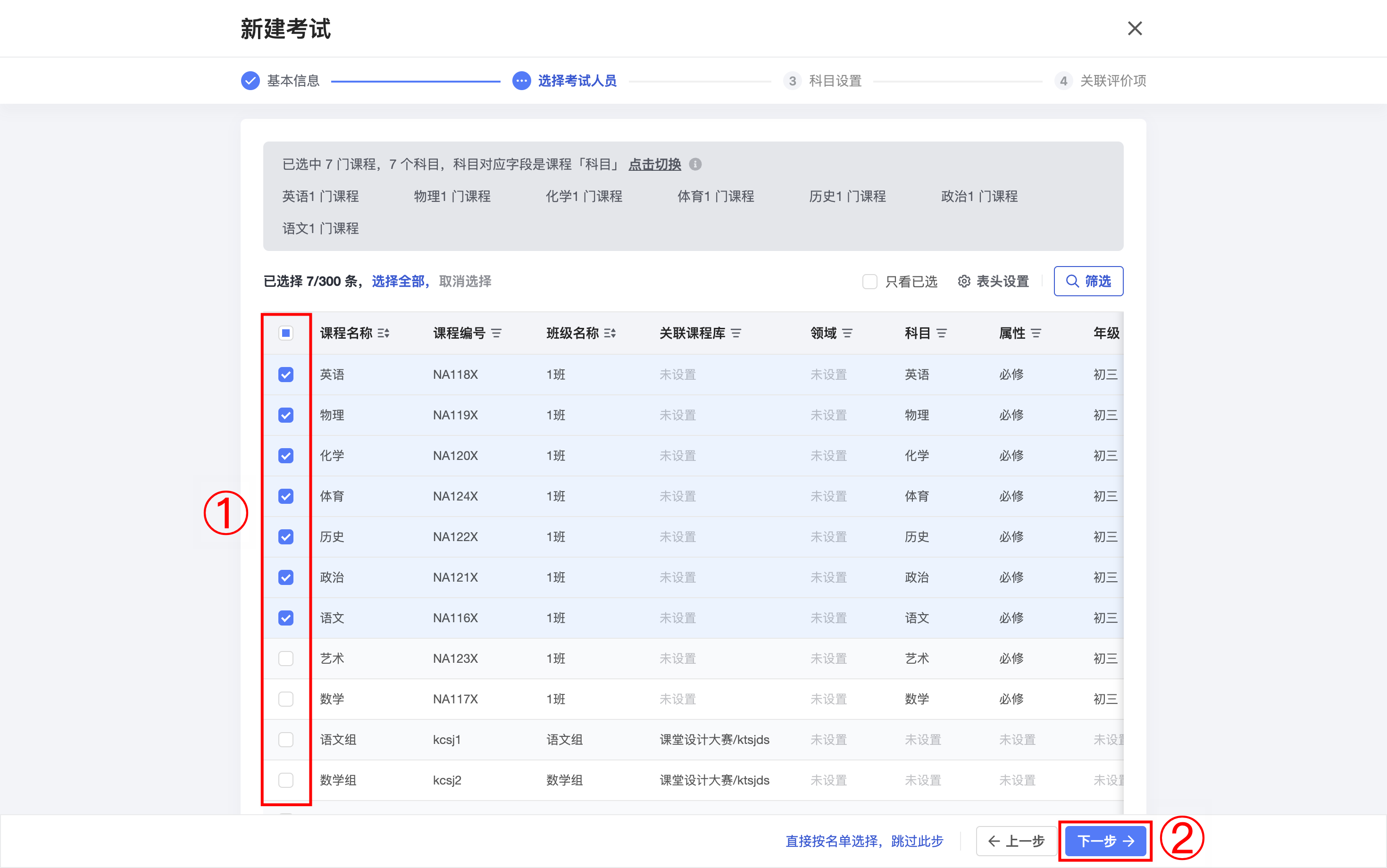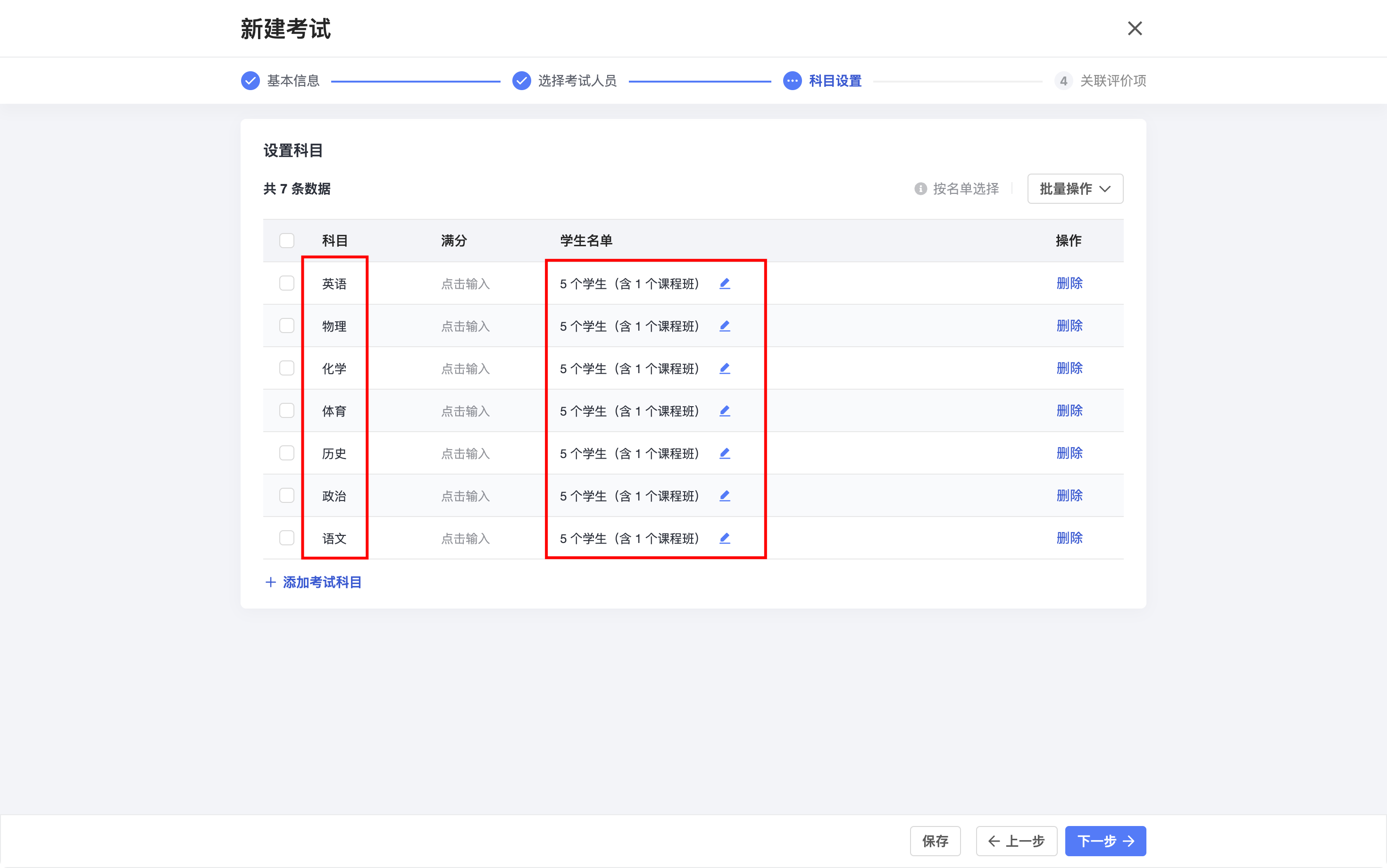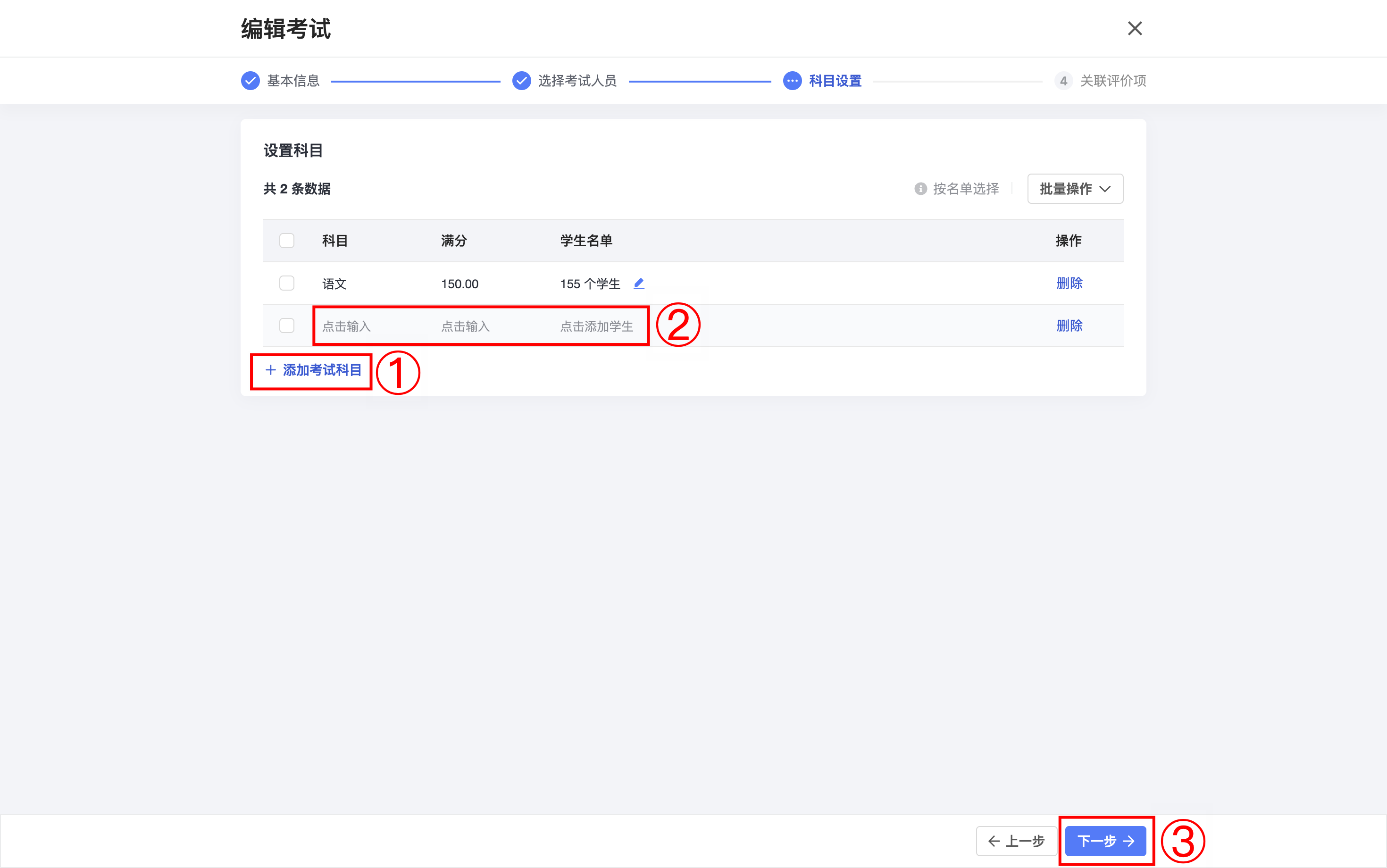第一步:进入教务管理后台
点击顶部「管理中心」-「应用管理」-「考试管理」。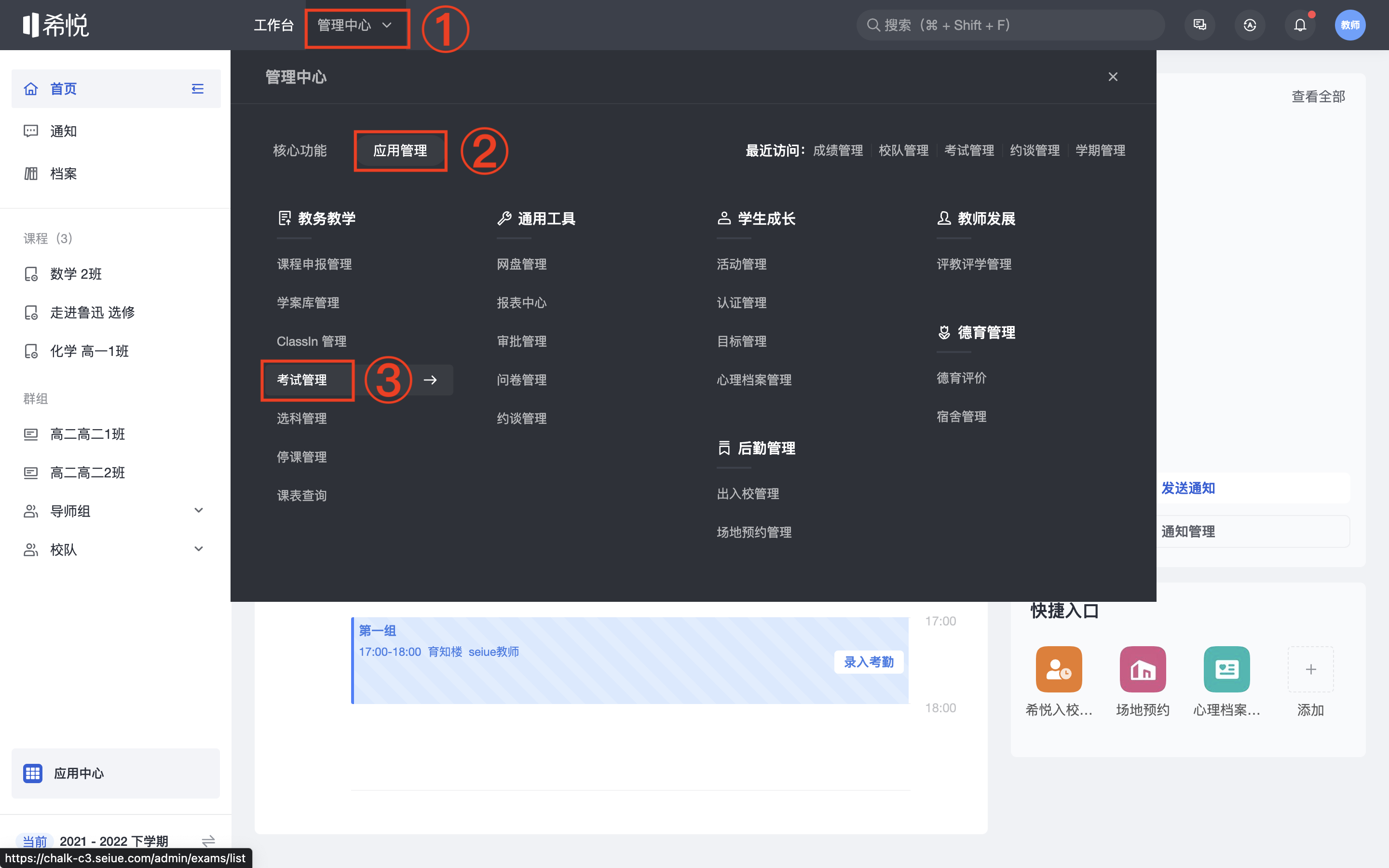
第二步:新建考试
「全部考试」「+新建考试」;
在新建考试页面输入考试名称等信息,点击「下一步」。
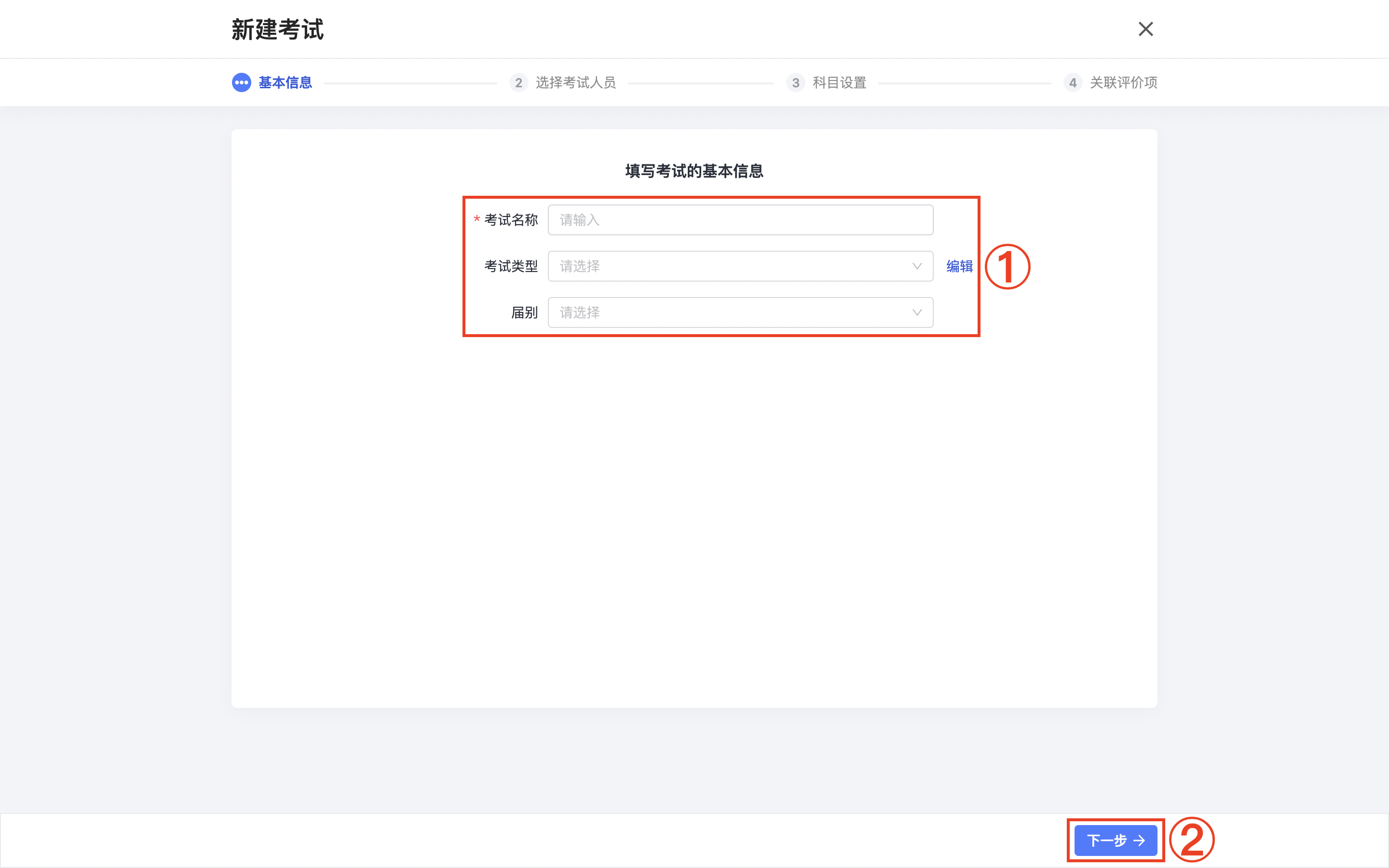
第三步:
「下一步」。
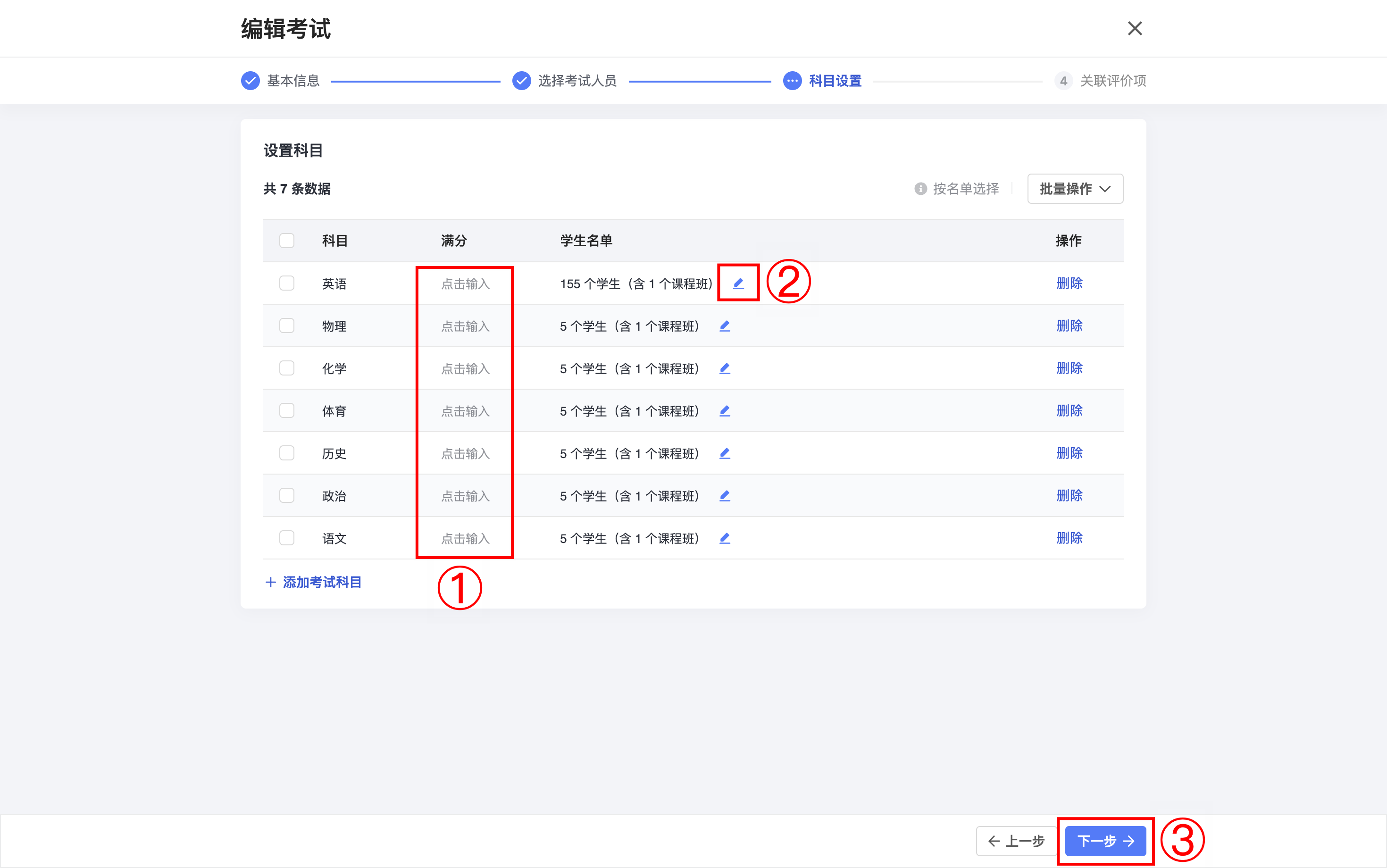
点
点击「+添加考试科目」,输入科目名称、满分值,并添加学生,点击「下一步」。
选择是否关联评价项,点击「完成」。
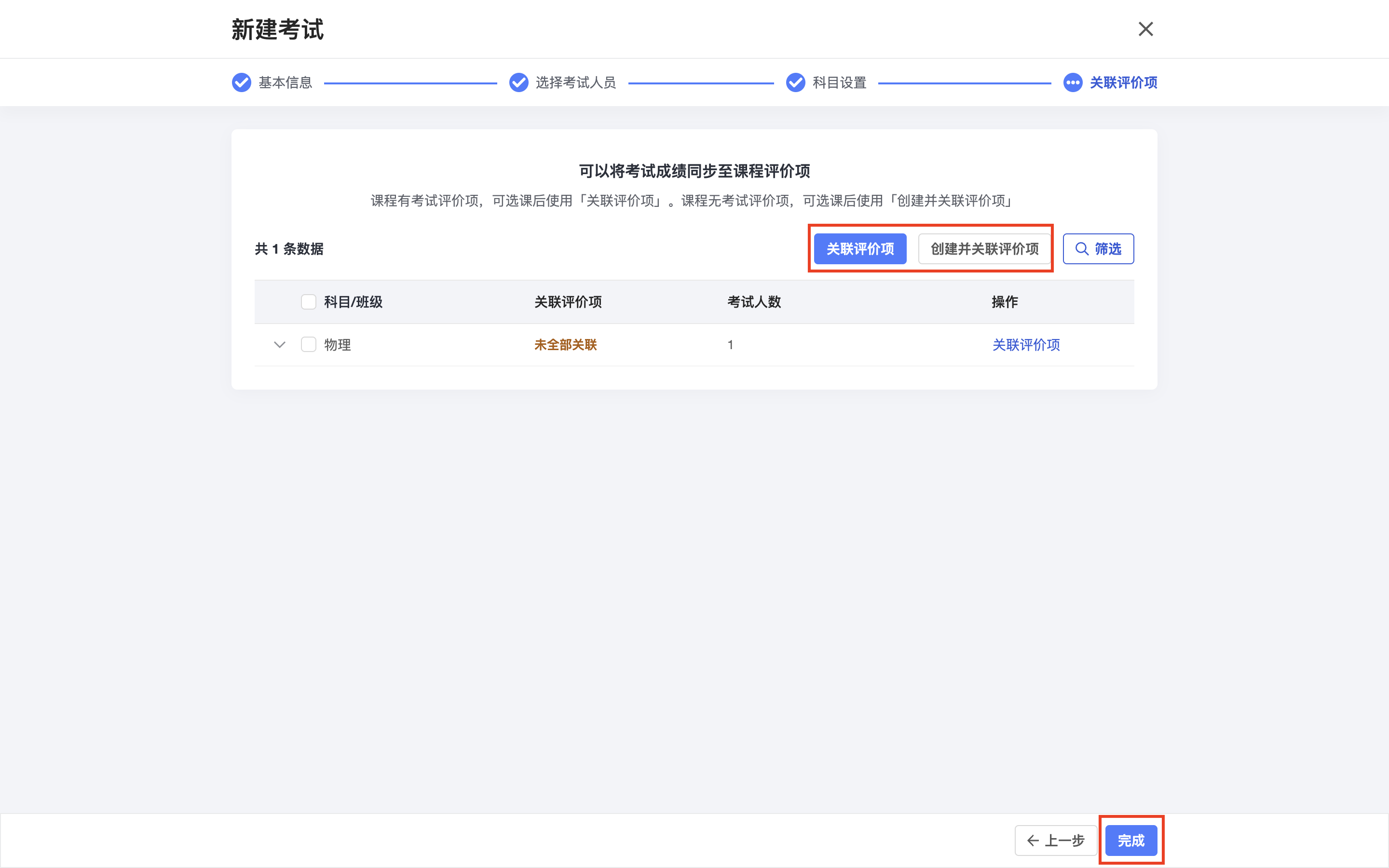
第四步:进入排考场页面
选中考试,点击「排考场」。
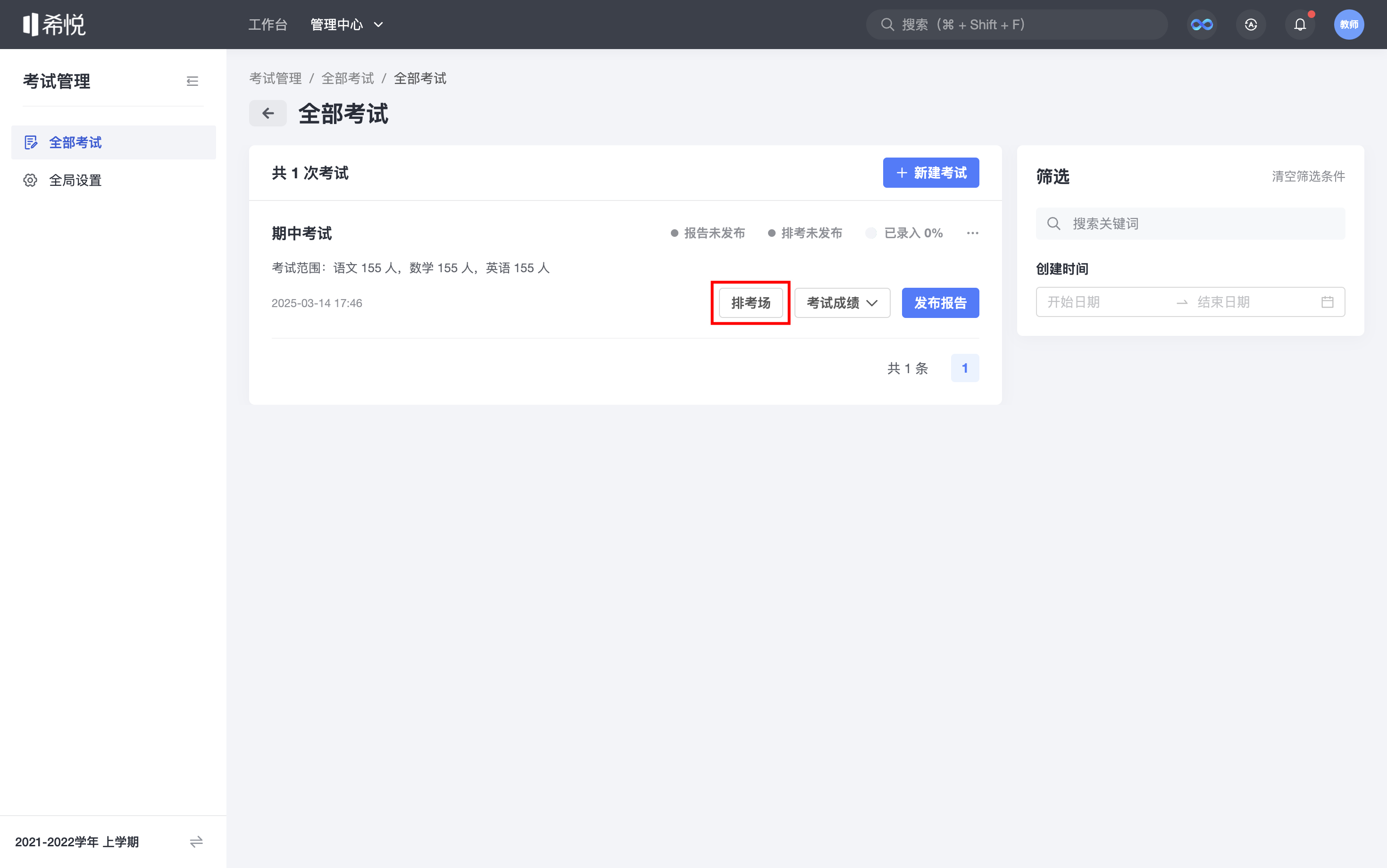
第五步:排考场基础设置
在考试日期、考试时间的下方点击选择每场考试的考试时间,设置完点击「下一步」。
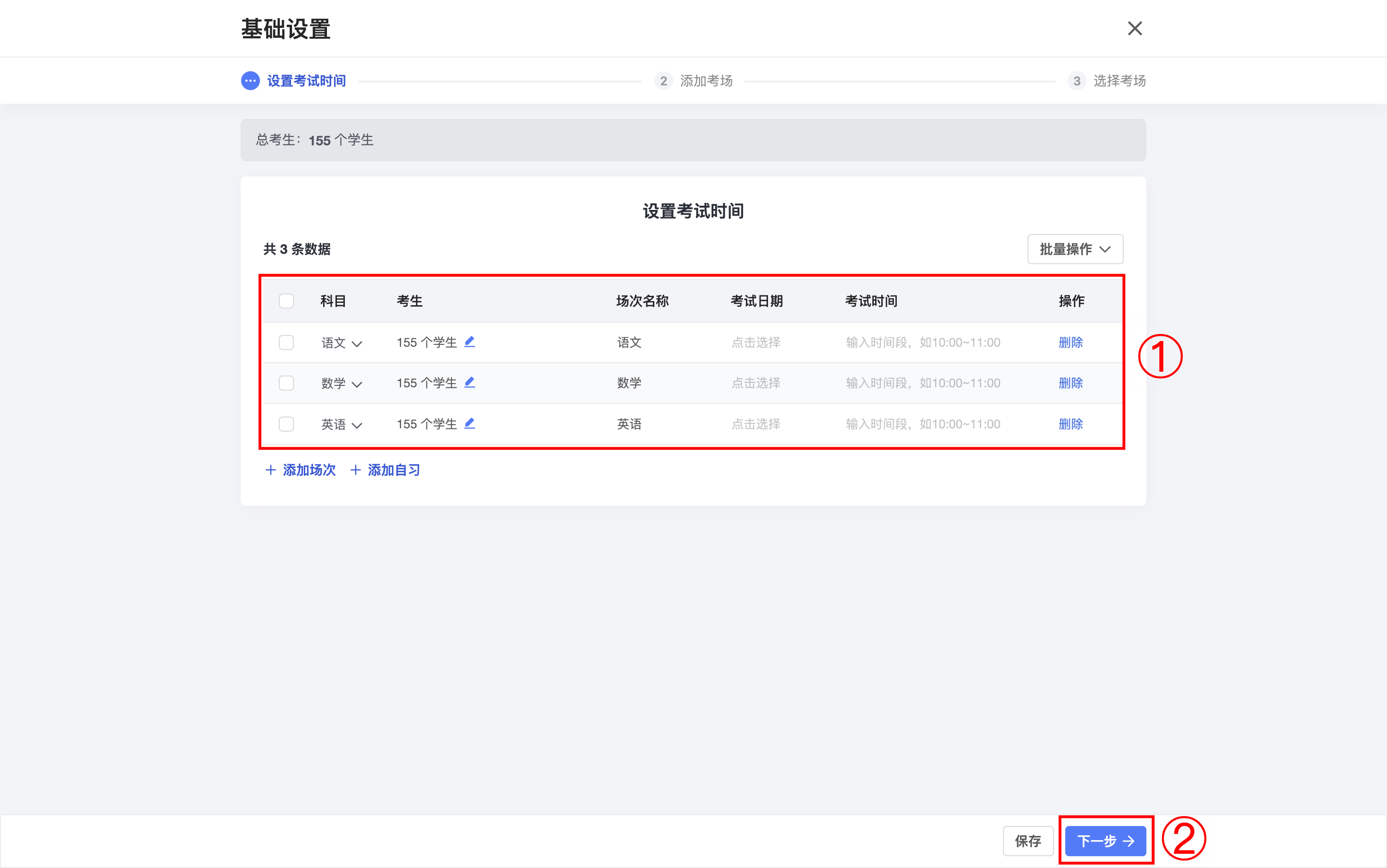
点击「+添加考场」,勾选本次考试要使用的考场,补充座位数、列数、各列人数等信息,编辑完后点击「下一步」。
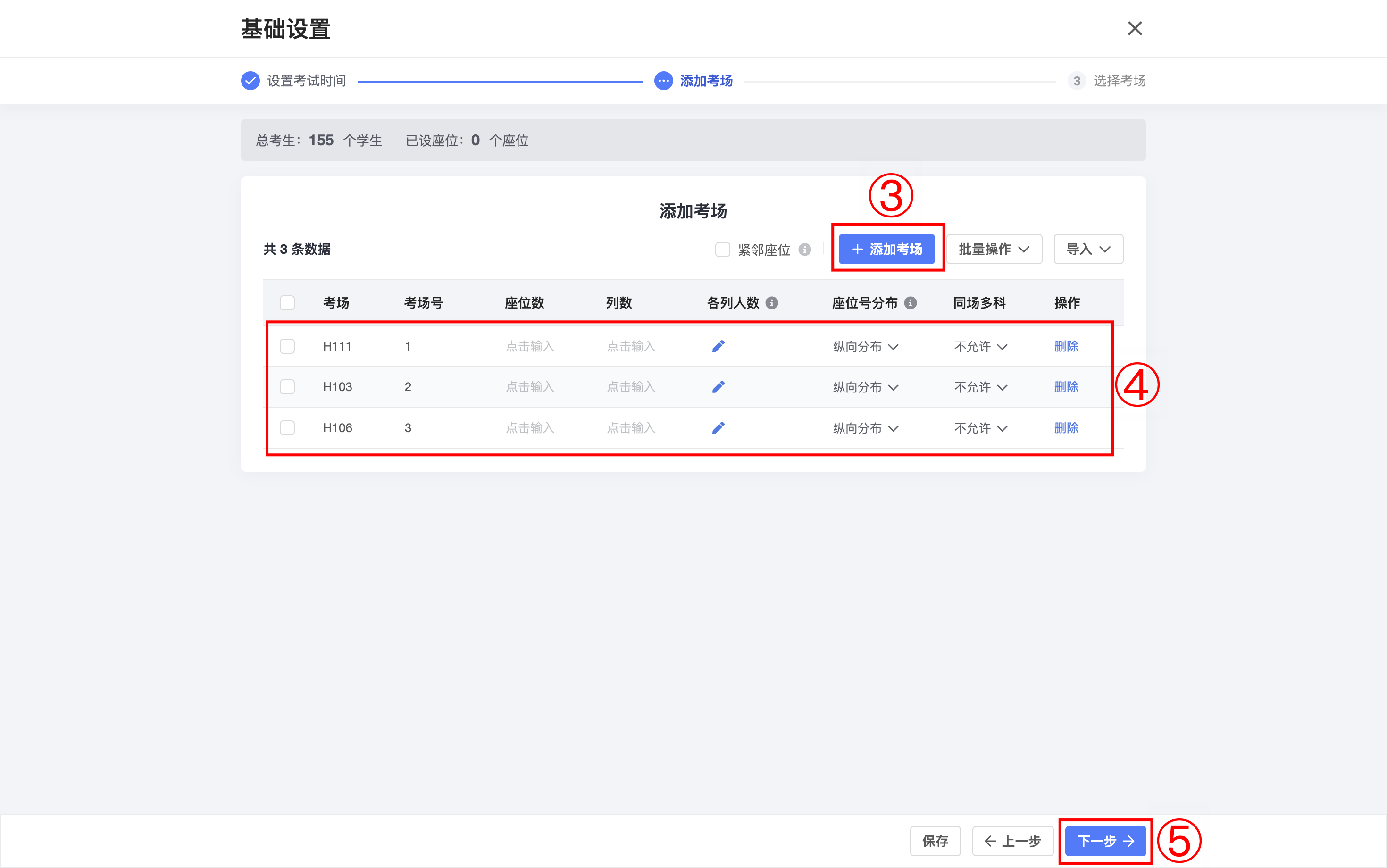
选择考试科目,再勾选考场信息,表示该科目与本考场已经进行关联。关联后,点击「保存」。
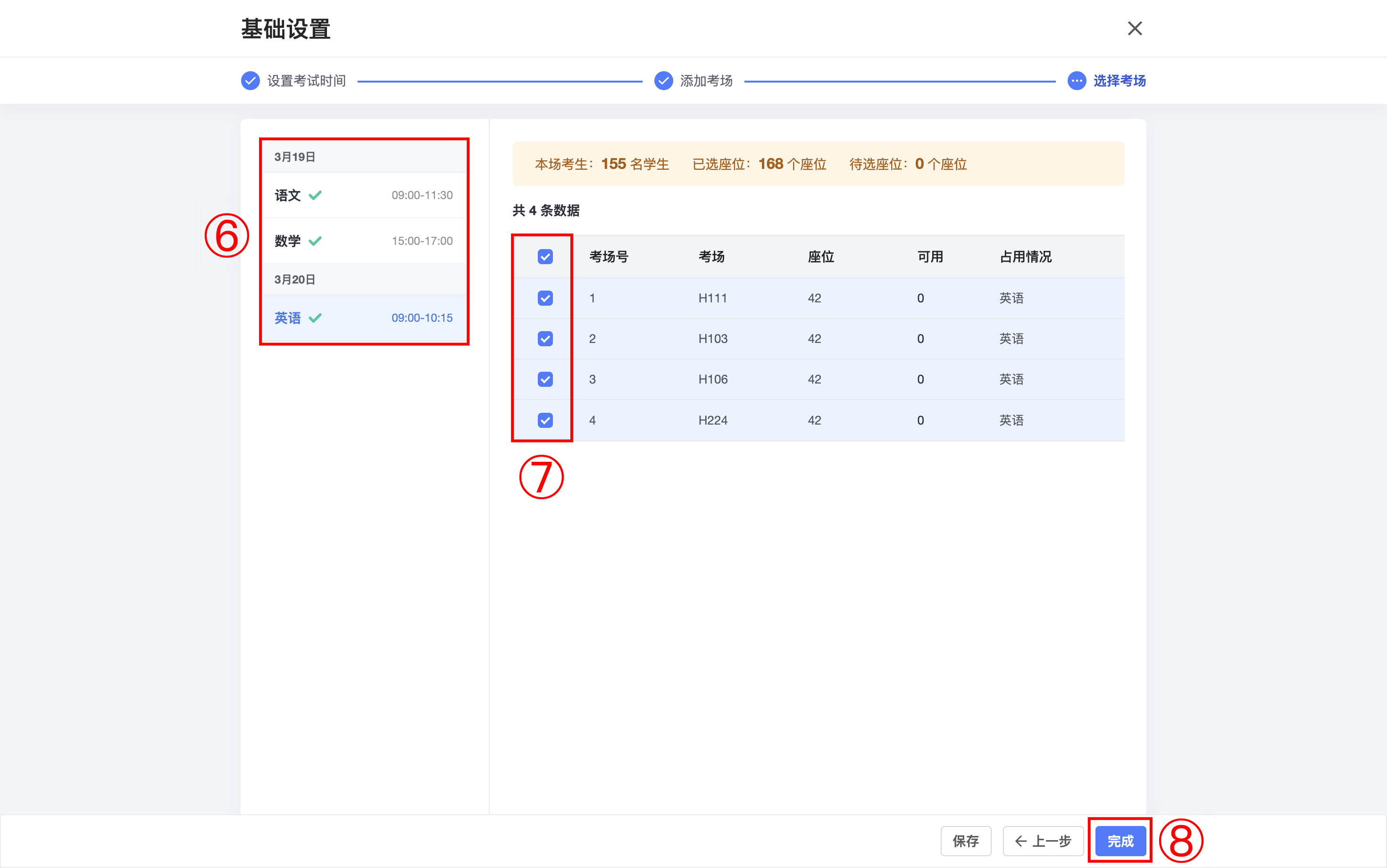
第六步:设置编排规则一键排考生
点击「编排规则」。
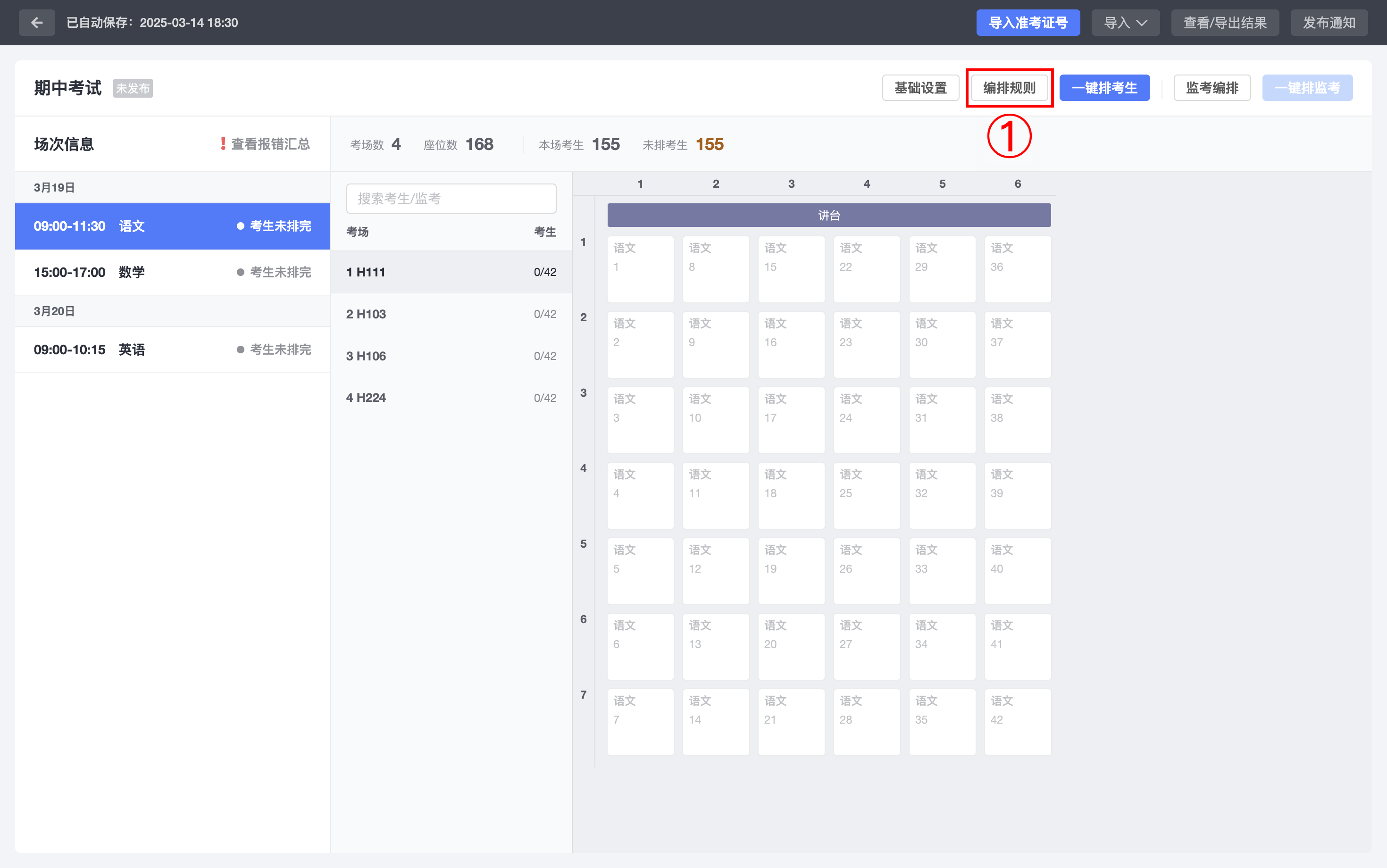
勾选「场次名称」,选择分配原则,点击「保存」。
- 分配原则可以按学号顺序、随机分配或按成绩分配。
- 勾选按成绩分配后需要将成绩导入,注意成绩文件中不要出现EXCEL公式。
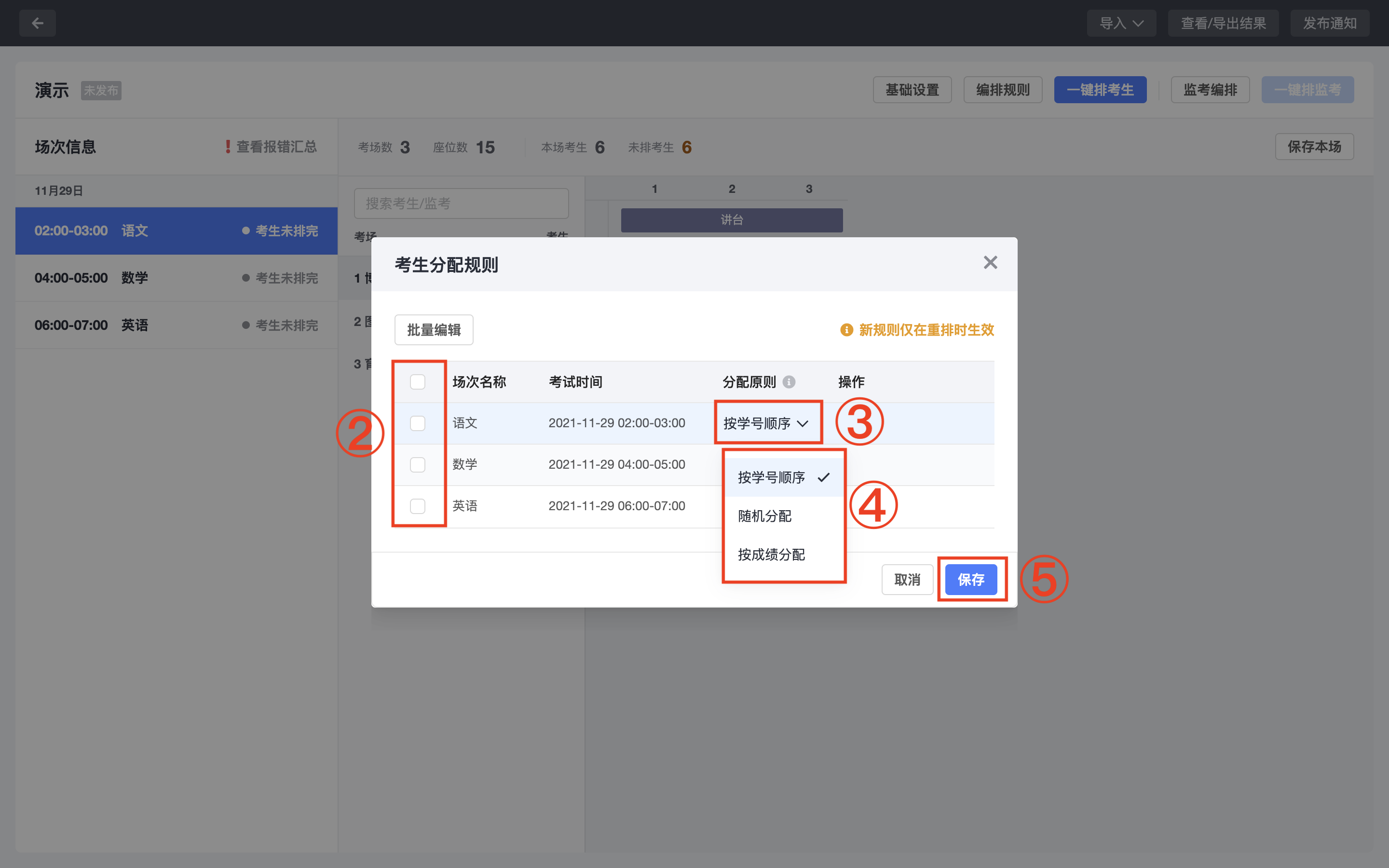
编排规则设置完毕后,点击「一键排考生」。
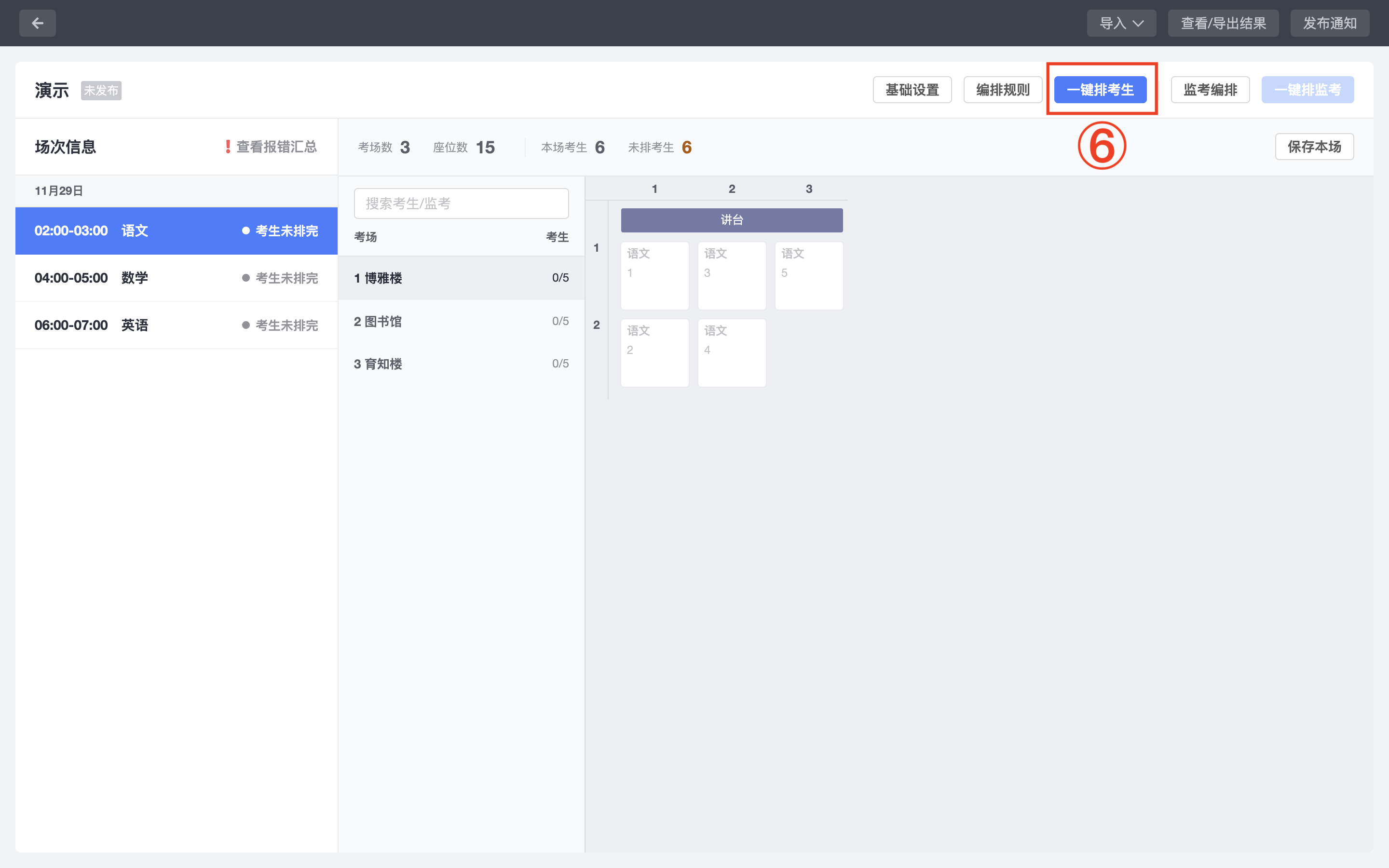
第七步:设置监考编排
点击「监考编排」–「编辑」进行基础设置。
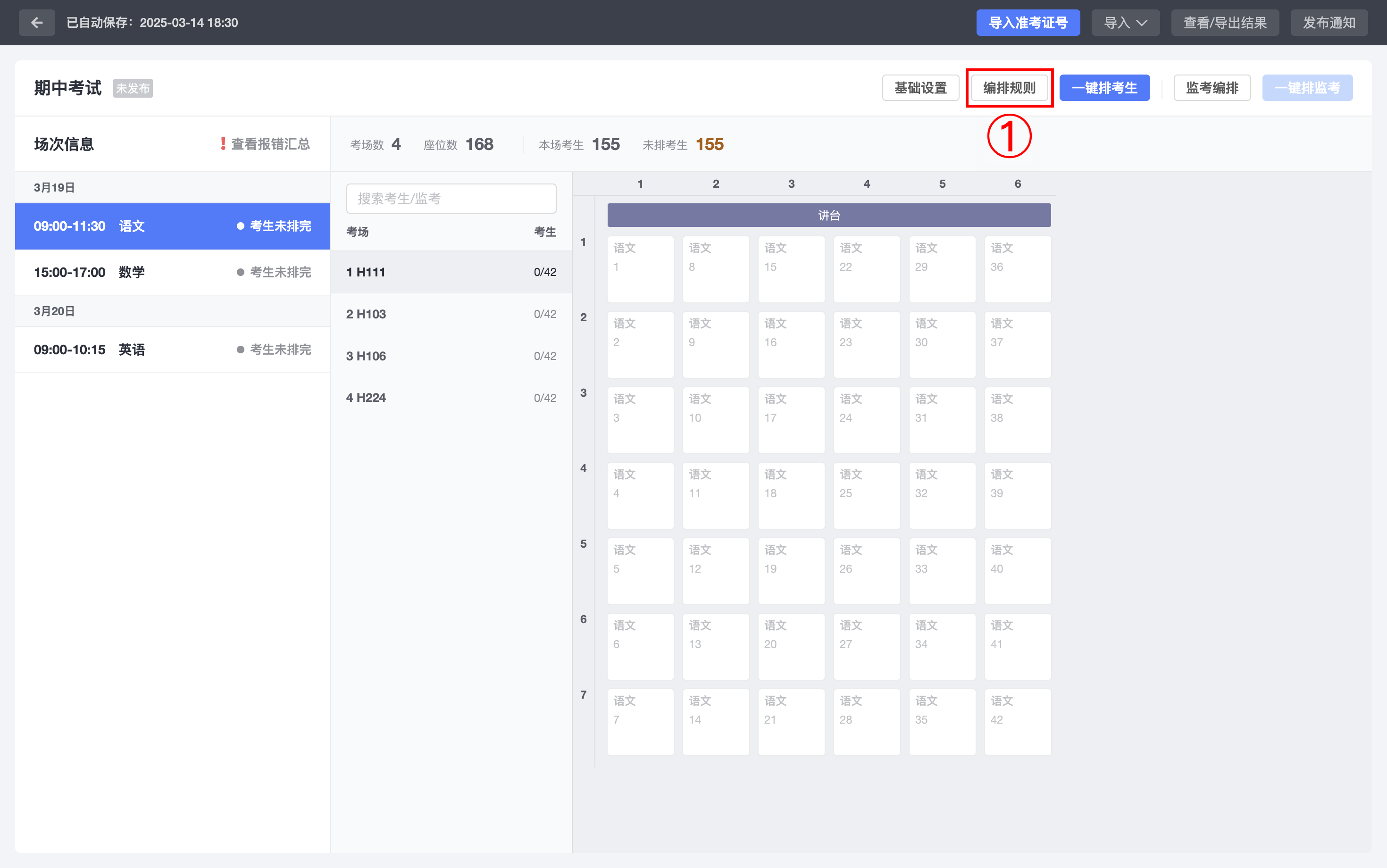
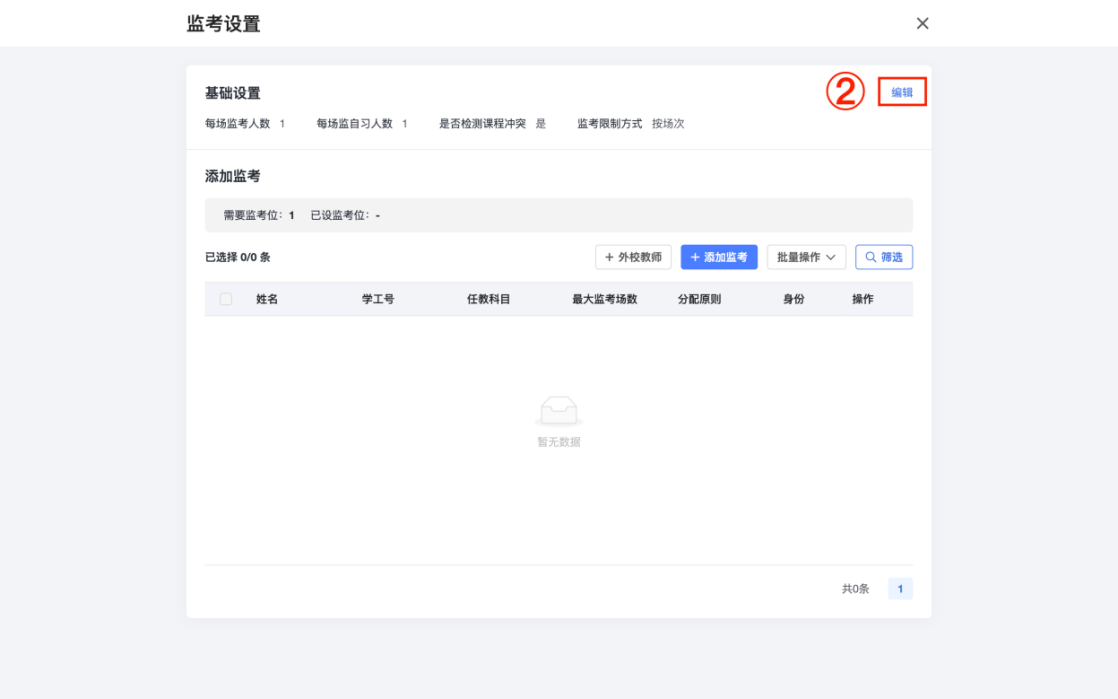
完成基础设置后,点击「保存」。
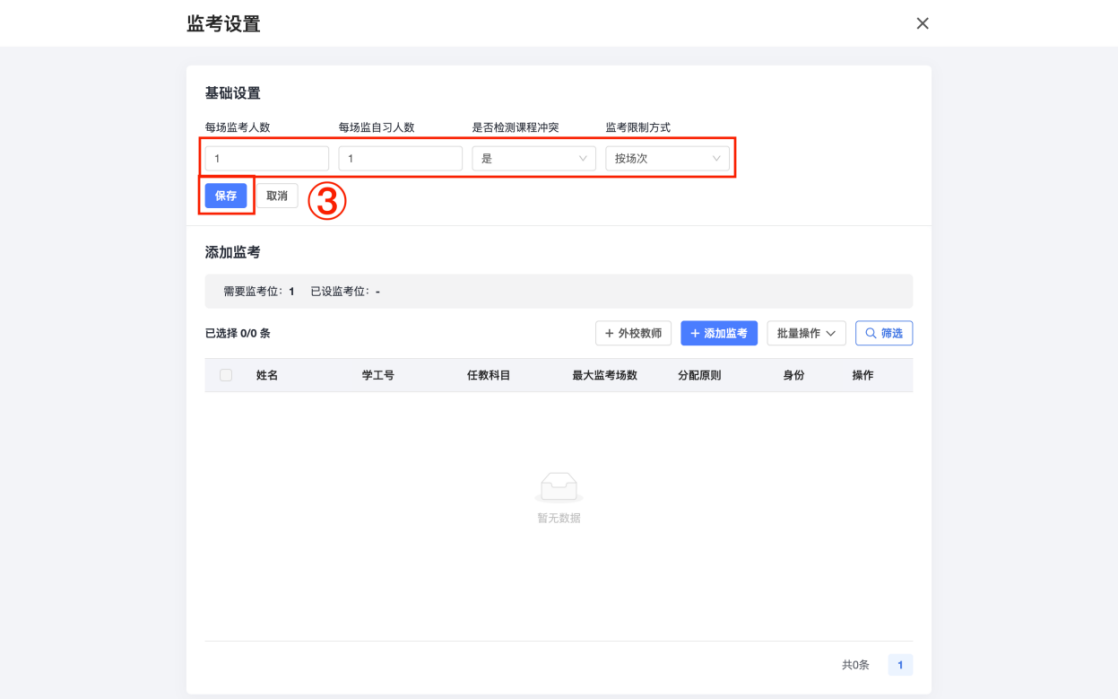
点击「添加监考」勾选参与监考的教师,点击「保存」即可。
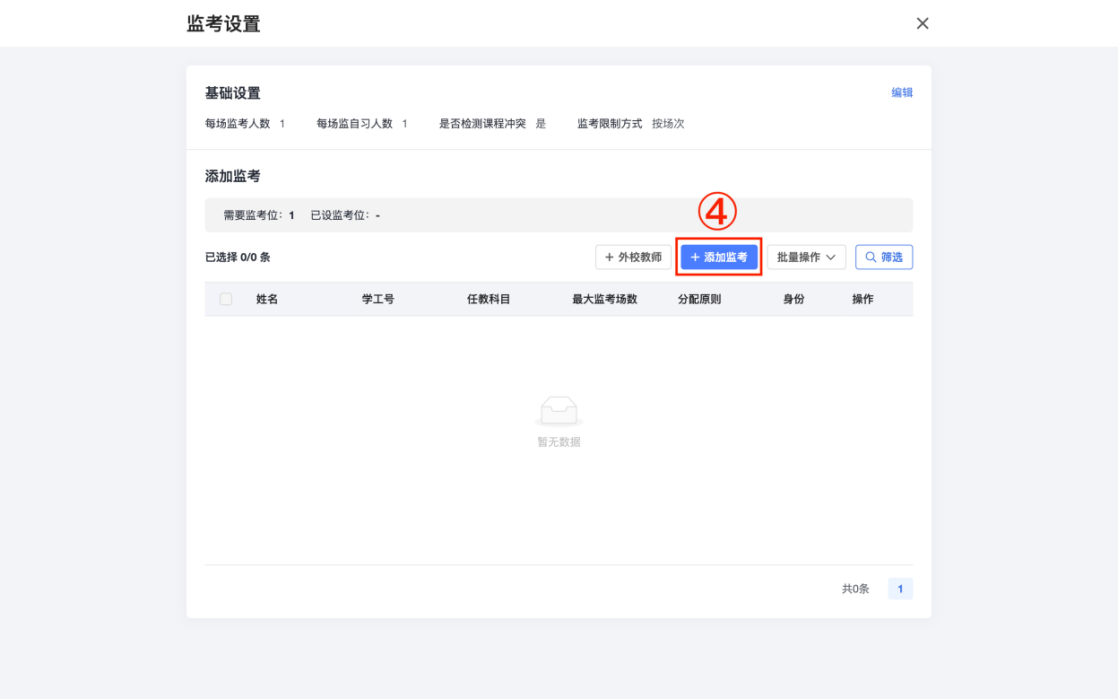
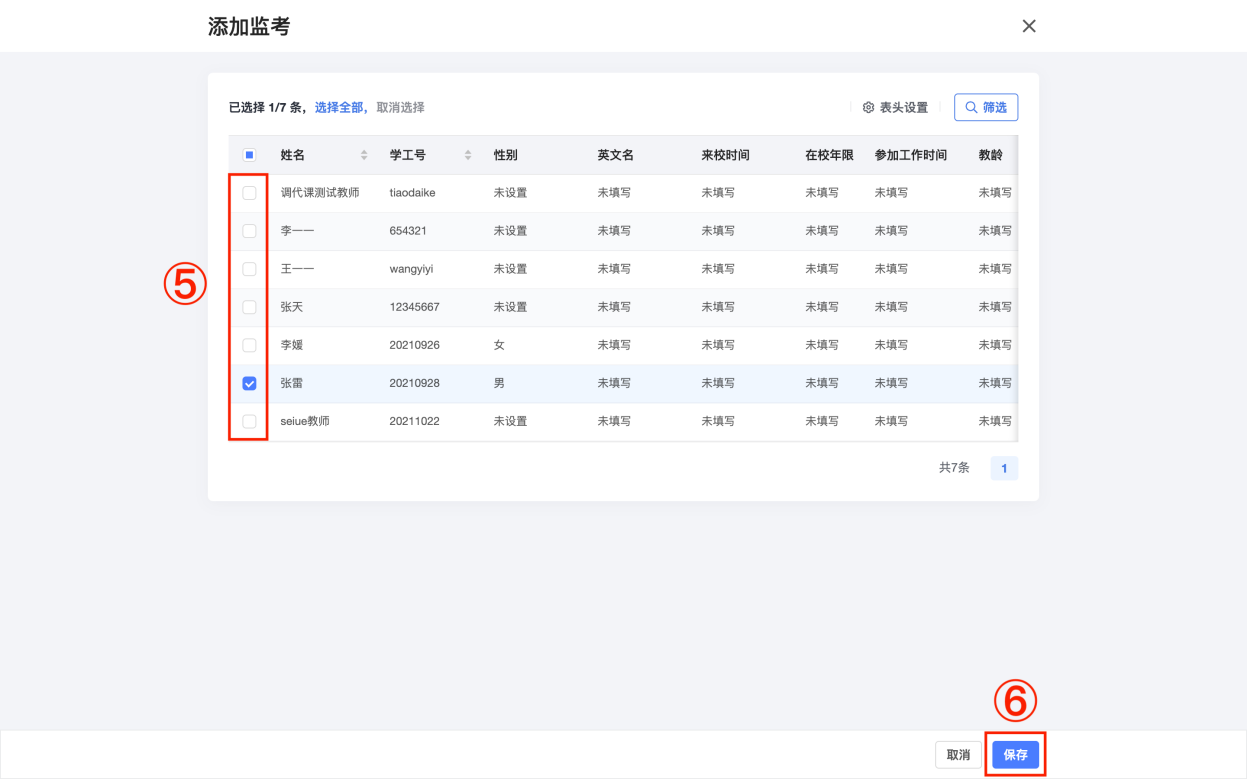
如需要设置个别教师的监考场数上限,点击「操作」–「编辑」,编辑最大监考场数后,点击「确定」保存结果,完成后点击右上角「x」退出监考设置。
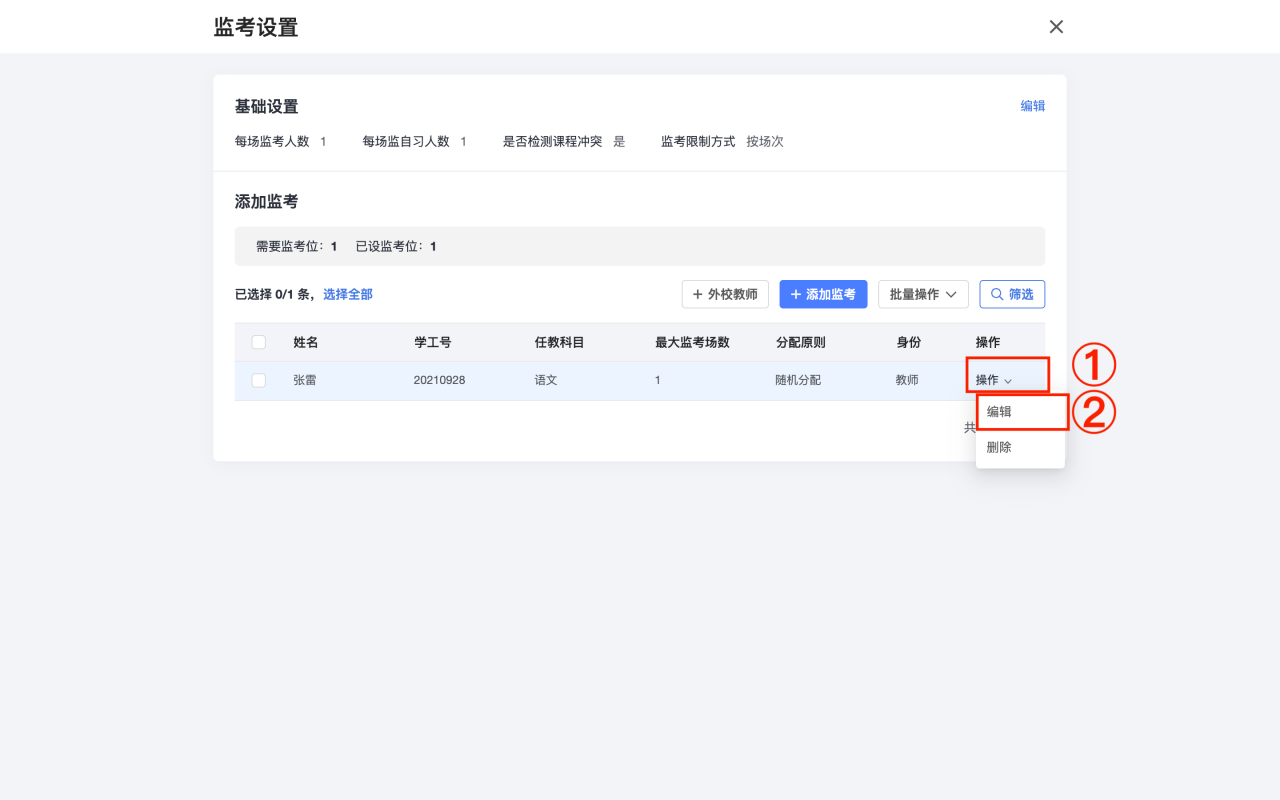
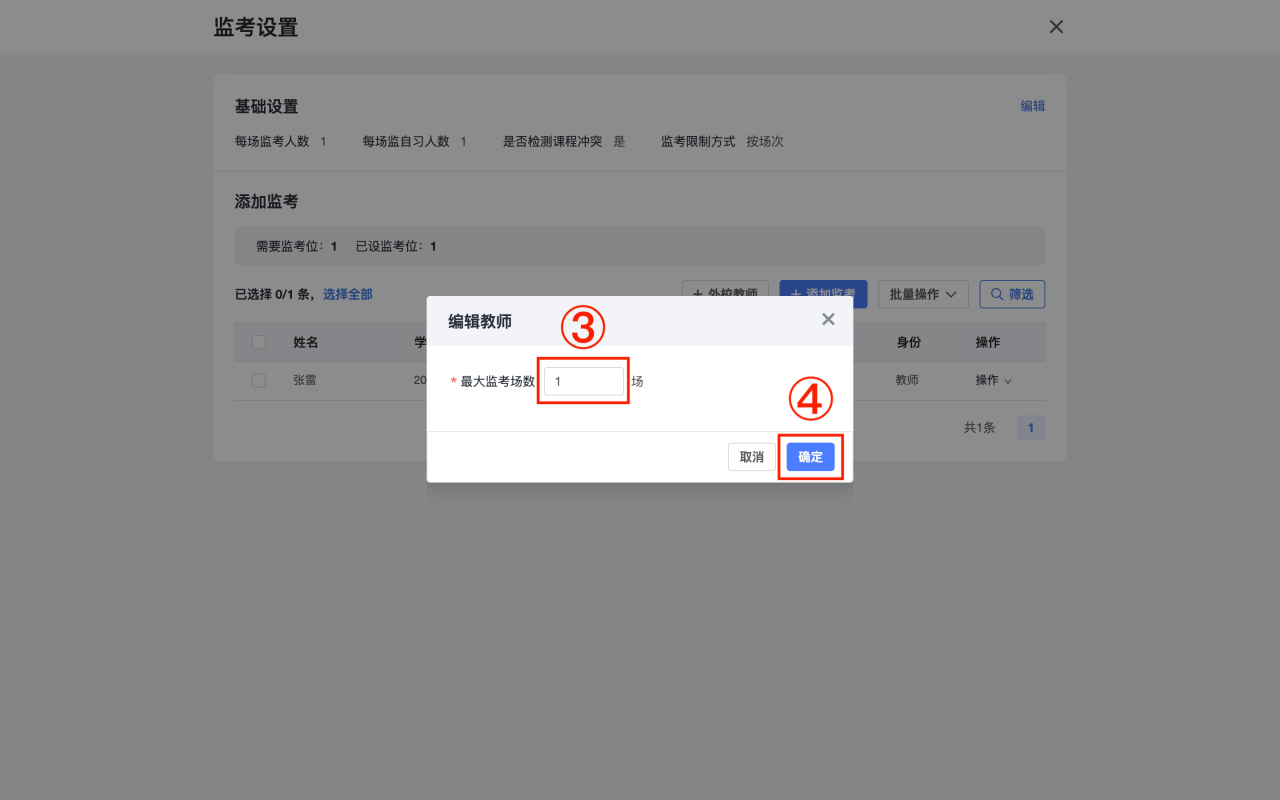
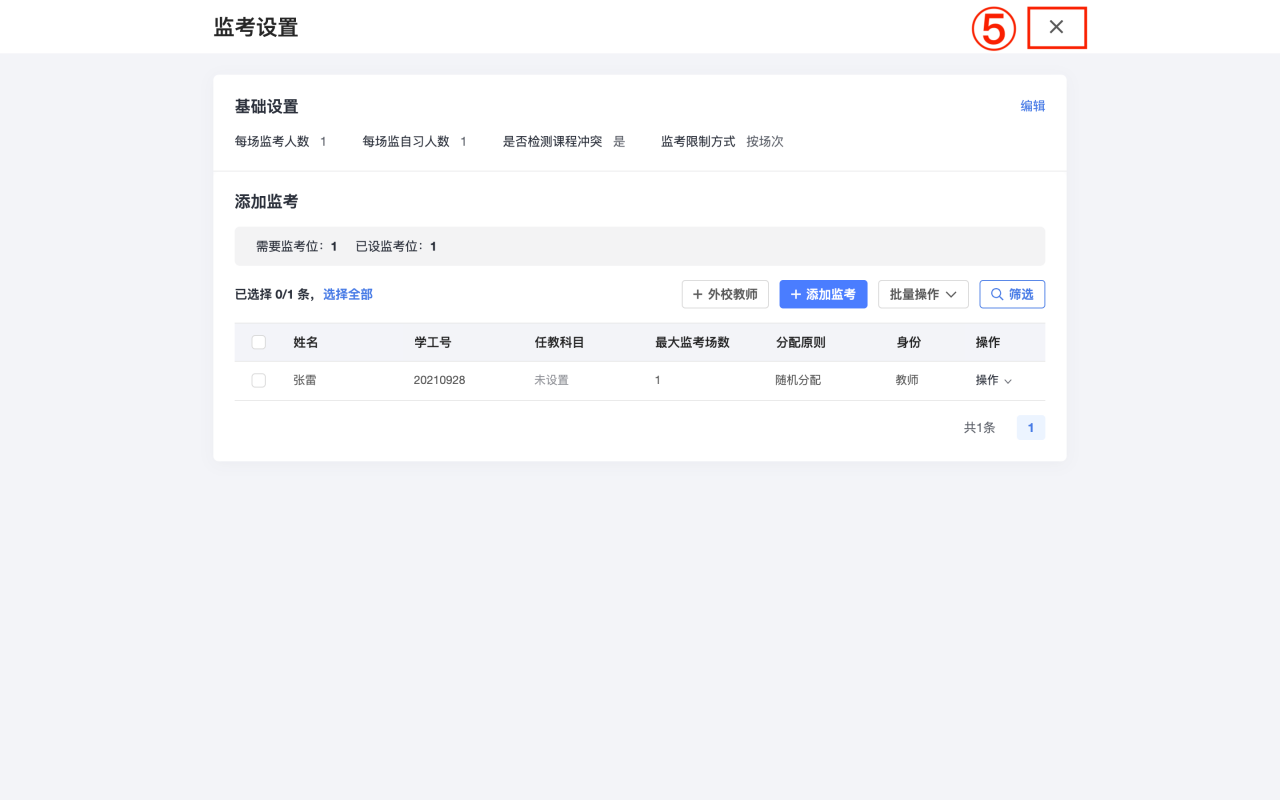
第八步:一键排监考
点击「一键排监考」即可完成本次排考场所有场次的监考安排。
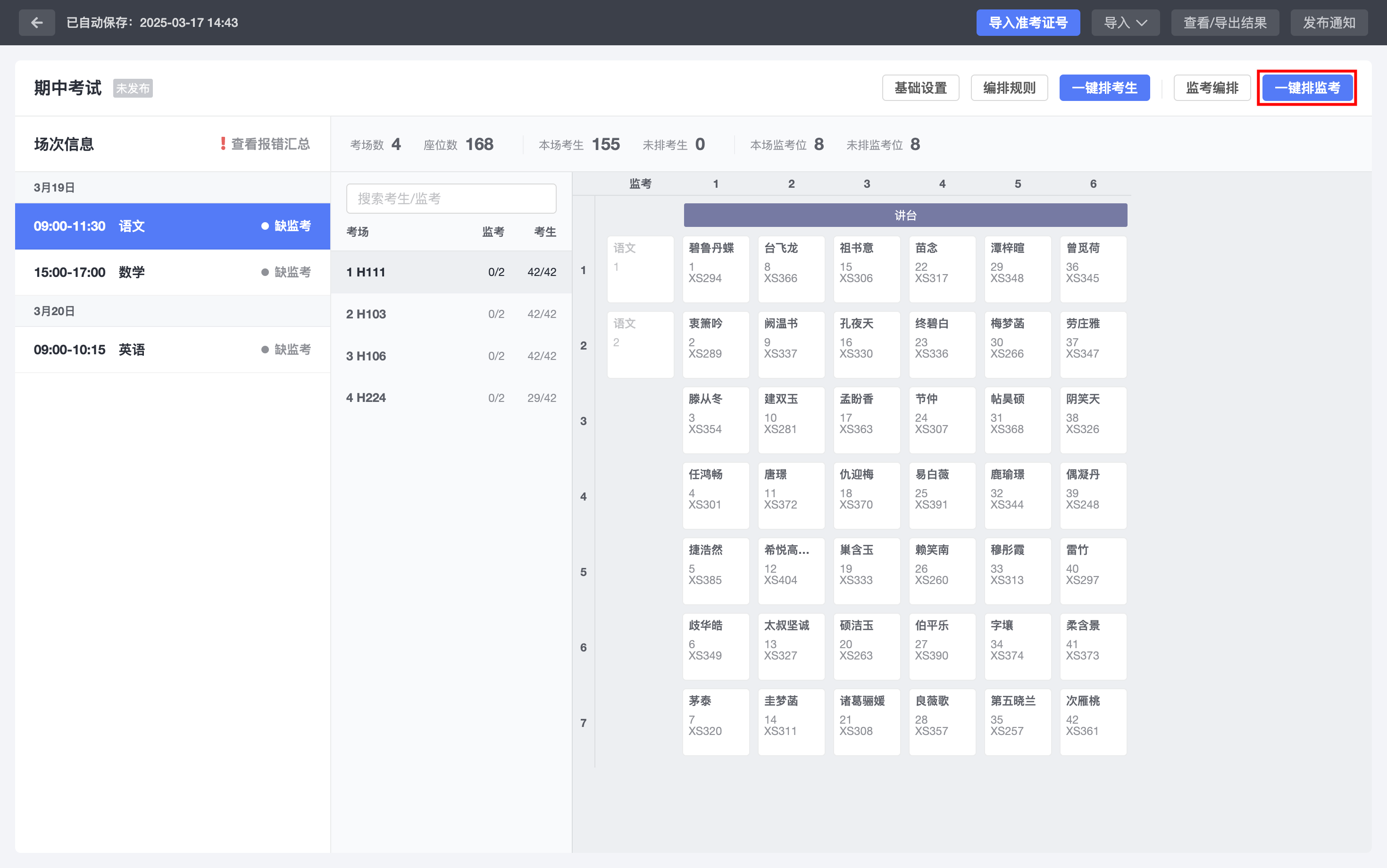
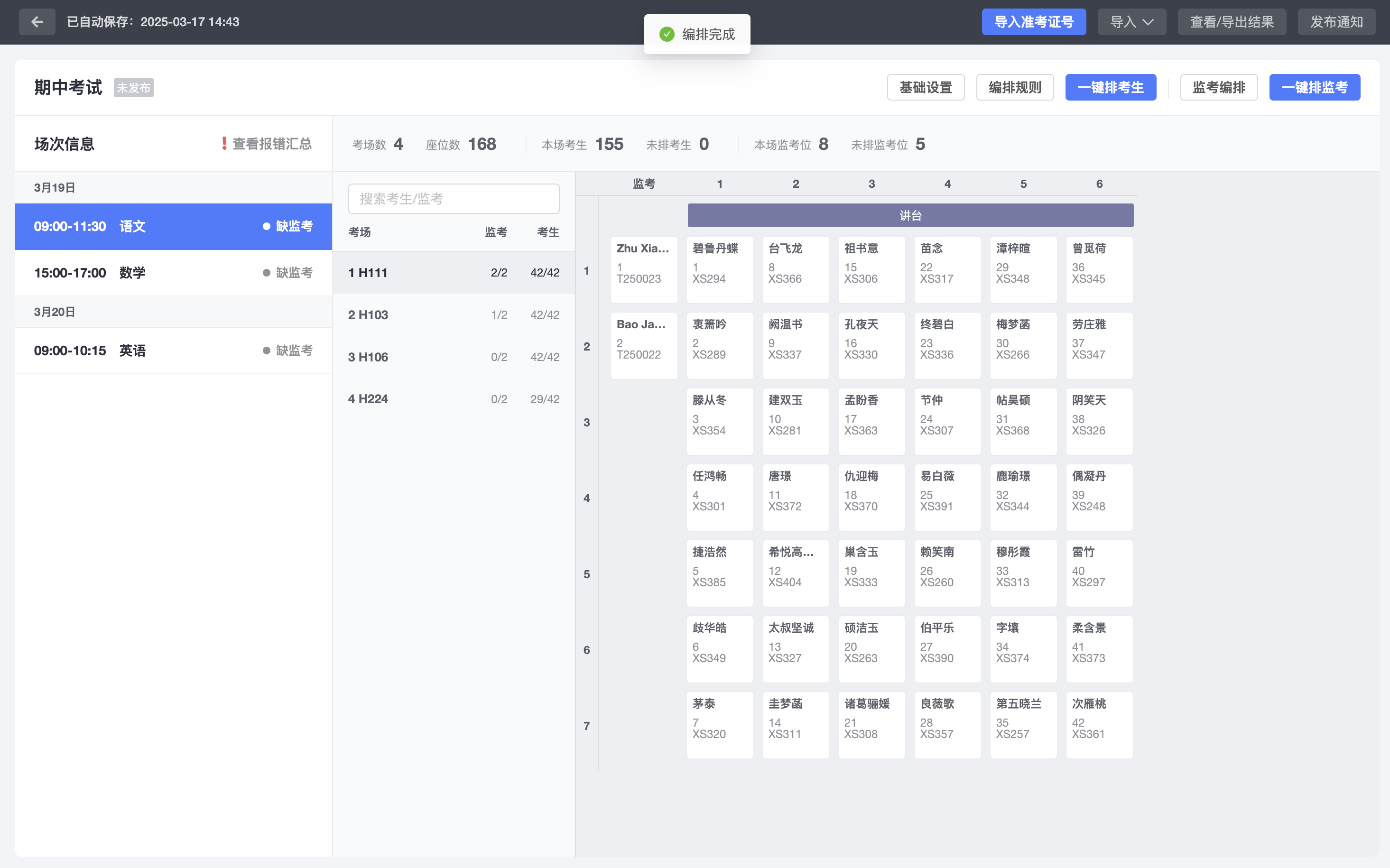
第九步:导入准考证号
点击「导入准考证号」。
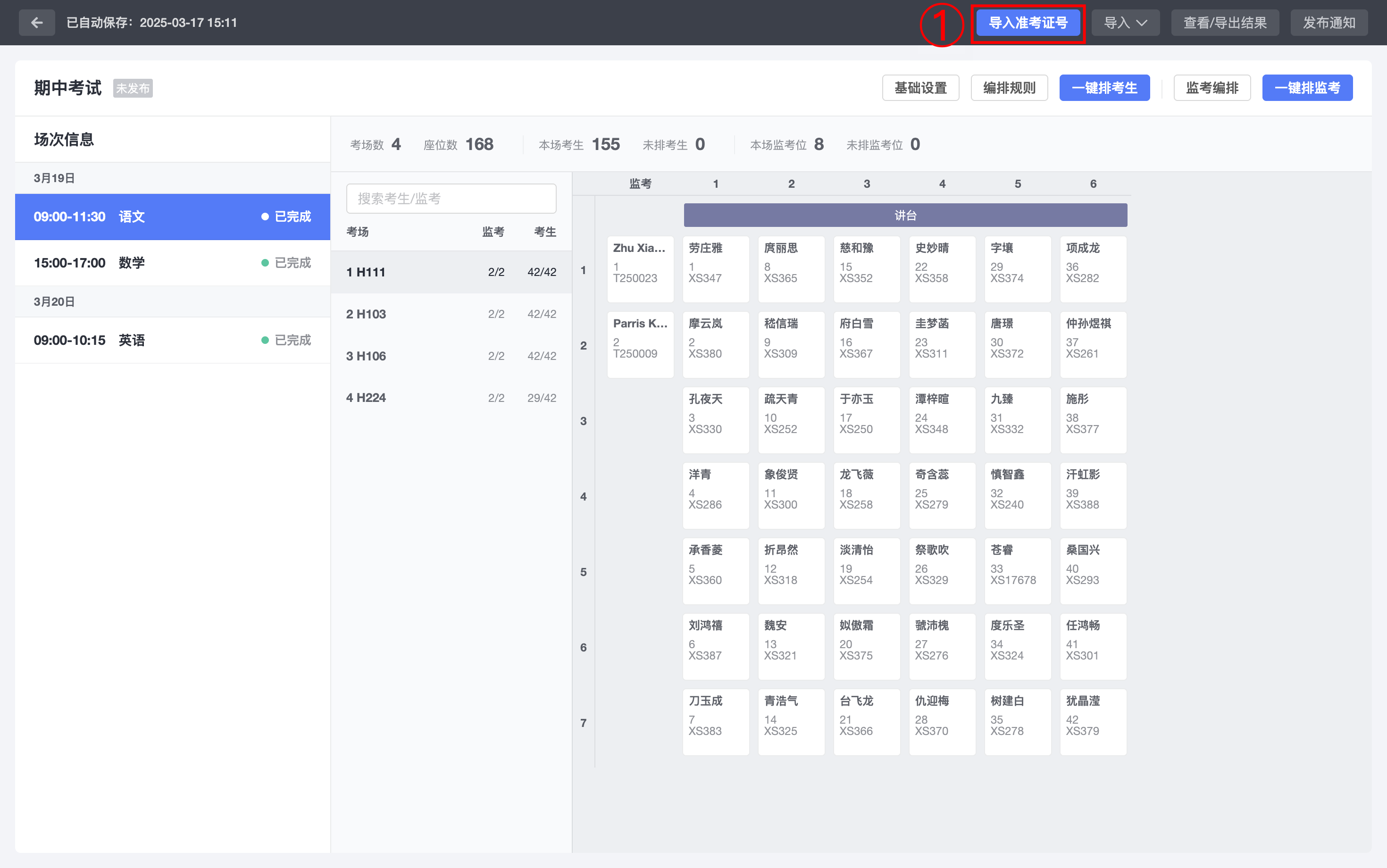
点击「下载模板」,按照下载的excel模板要求填写准考证号并保存。
- excel模板表中的红色单元格列表示为必填内容。
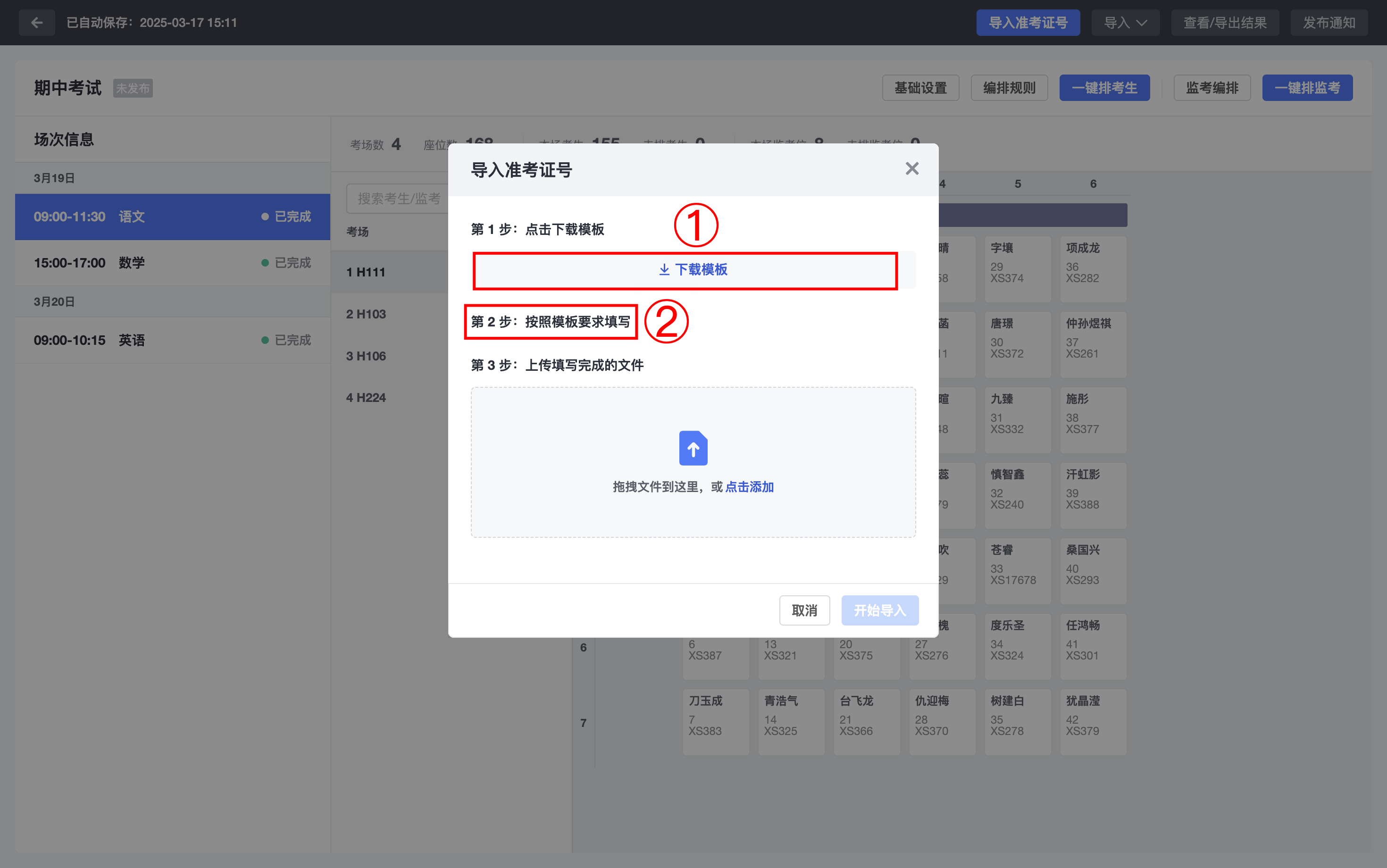
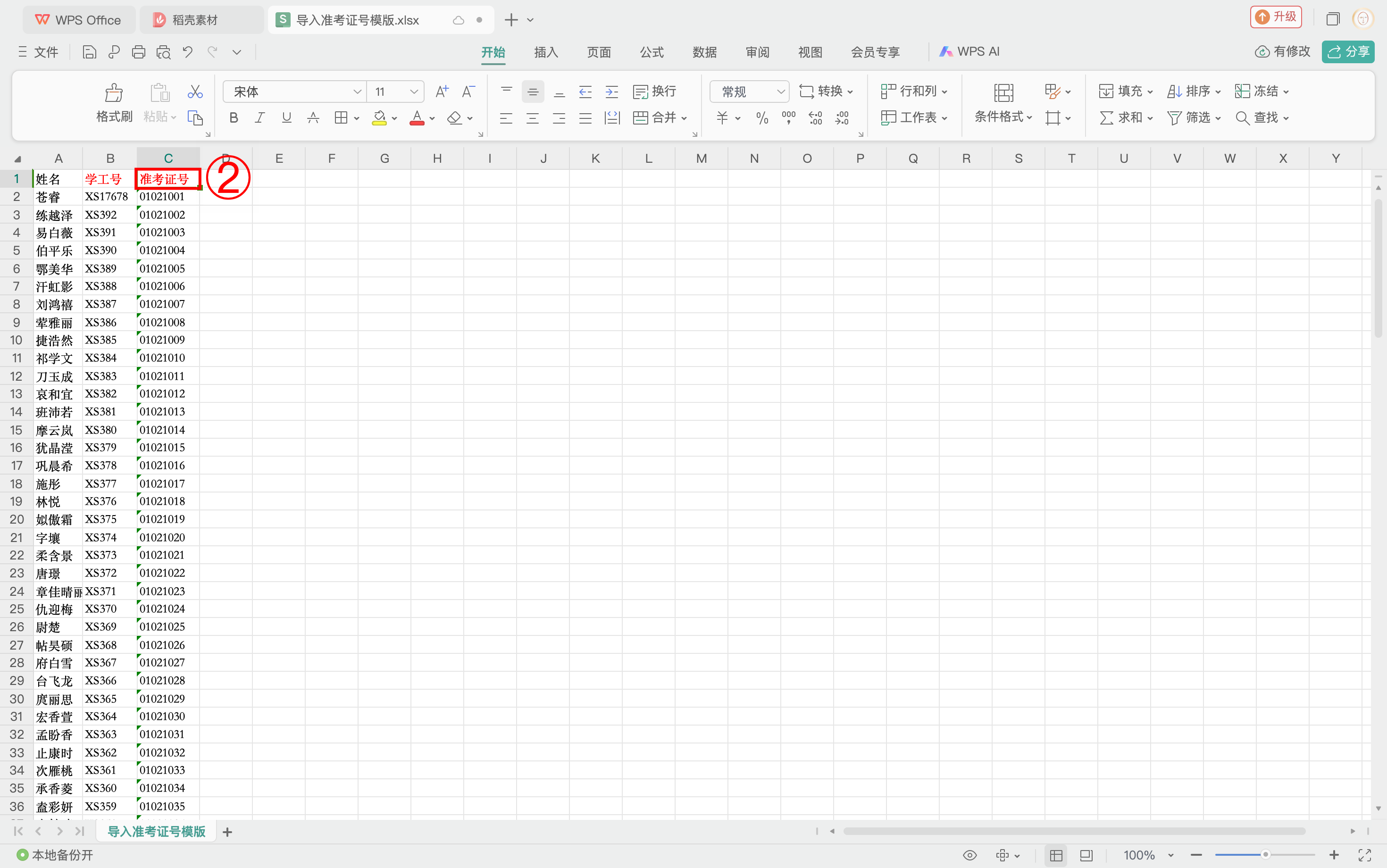
将填写完成的文件上传至页面指定区域,点击「开始导入」。
- 上传表格时如填写的信息有误,系统会弹出提醒,按照提醒进行修改后重新上传即可。
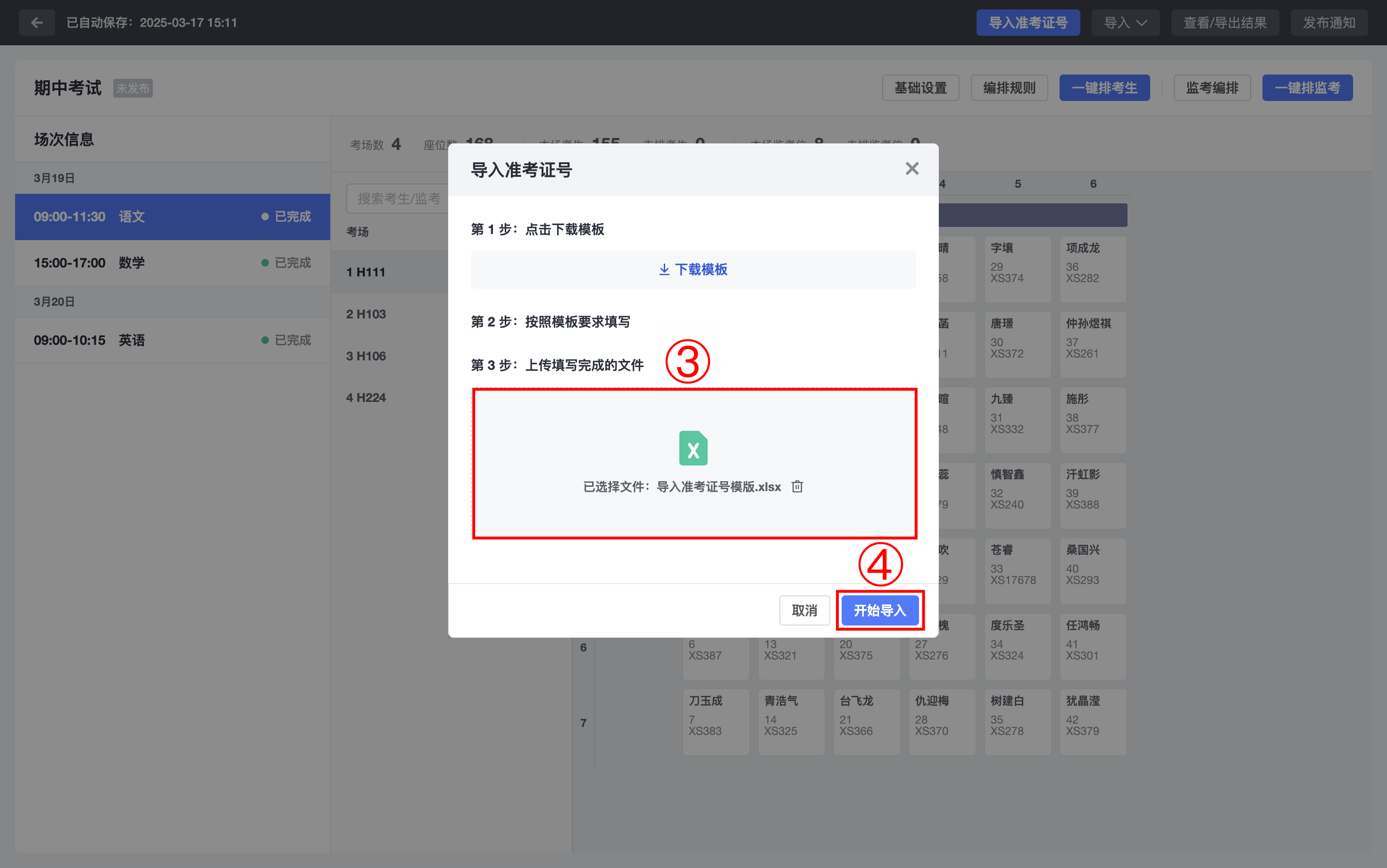
第十步:查看/导出排考场结果
点击「查看/导出结果」。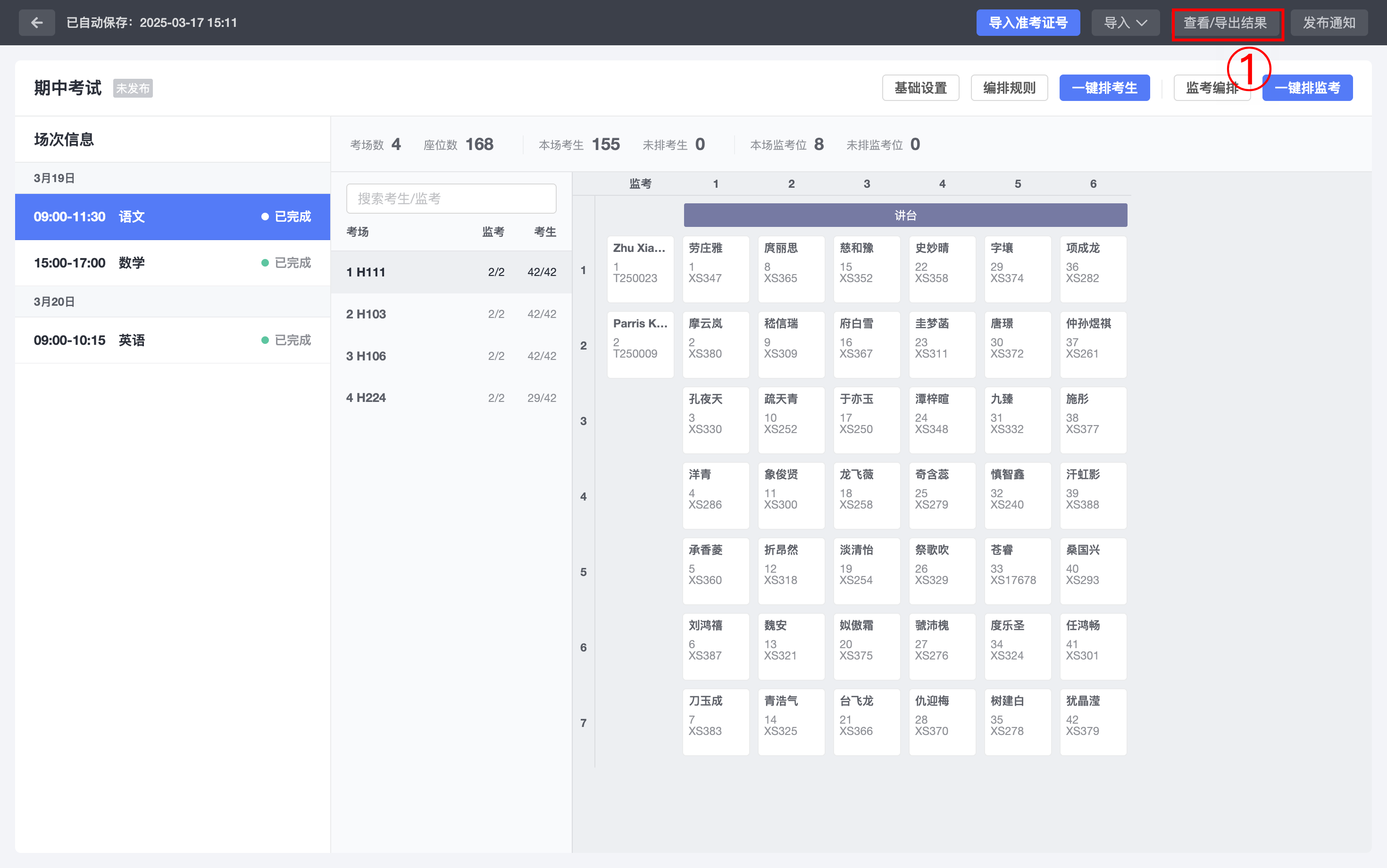
点击「学生名册」,勾选学生名单,点击「导出」-「学生名册」。
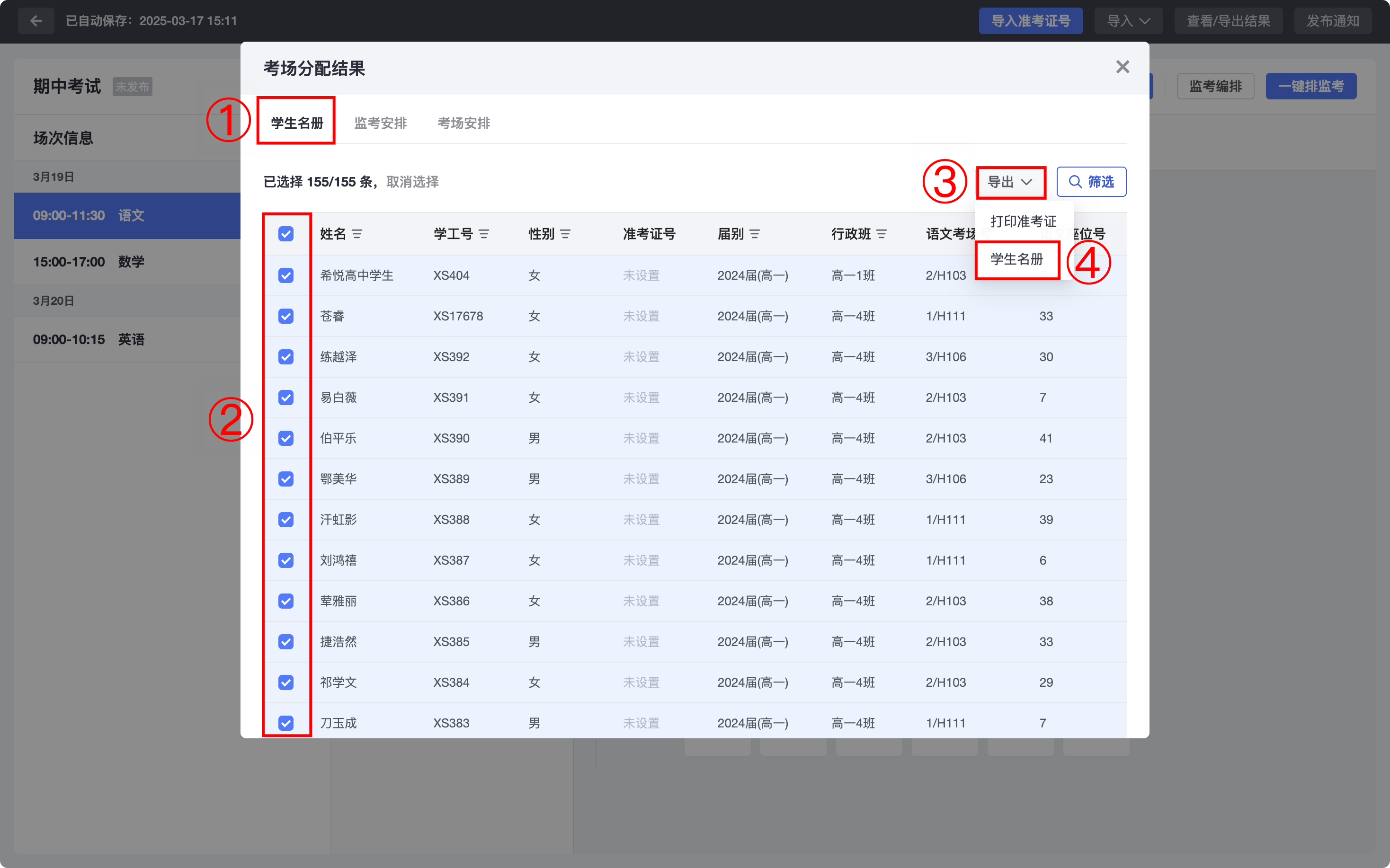
勾选导出表格中需要的字段,点击「导出」。
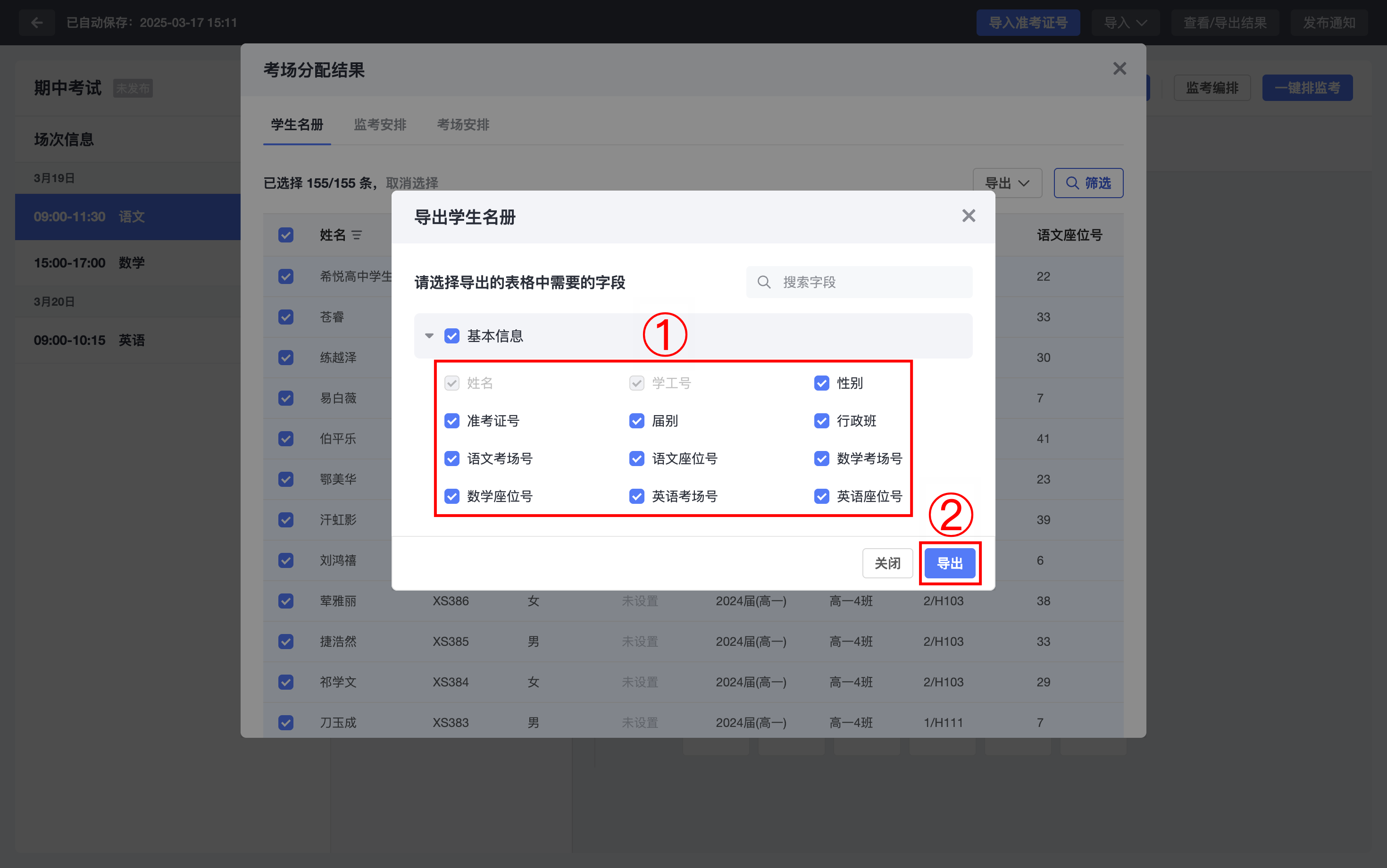
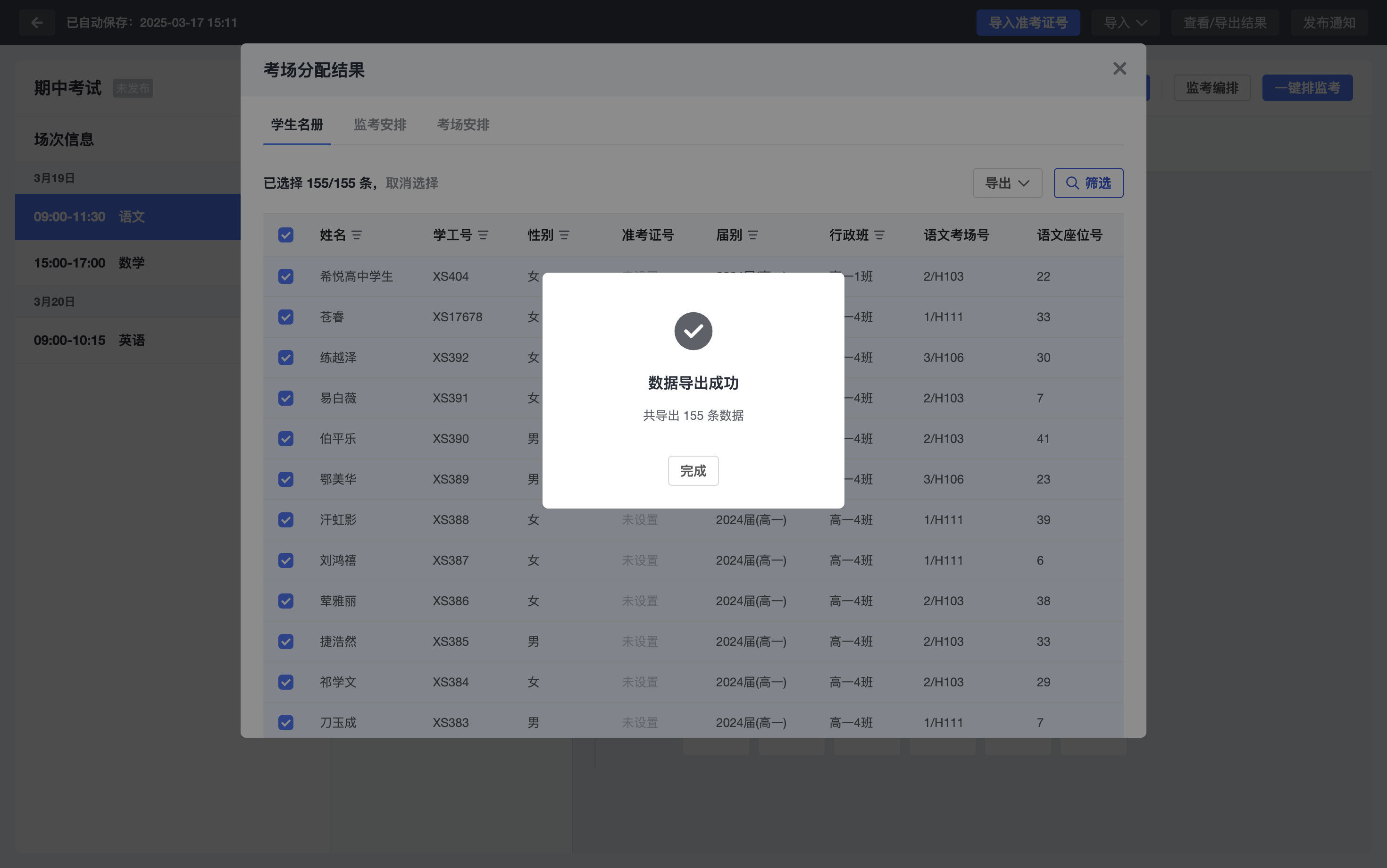
点击「学生名册」,勾选学生名单,点击「导出」-「打印准考证」。
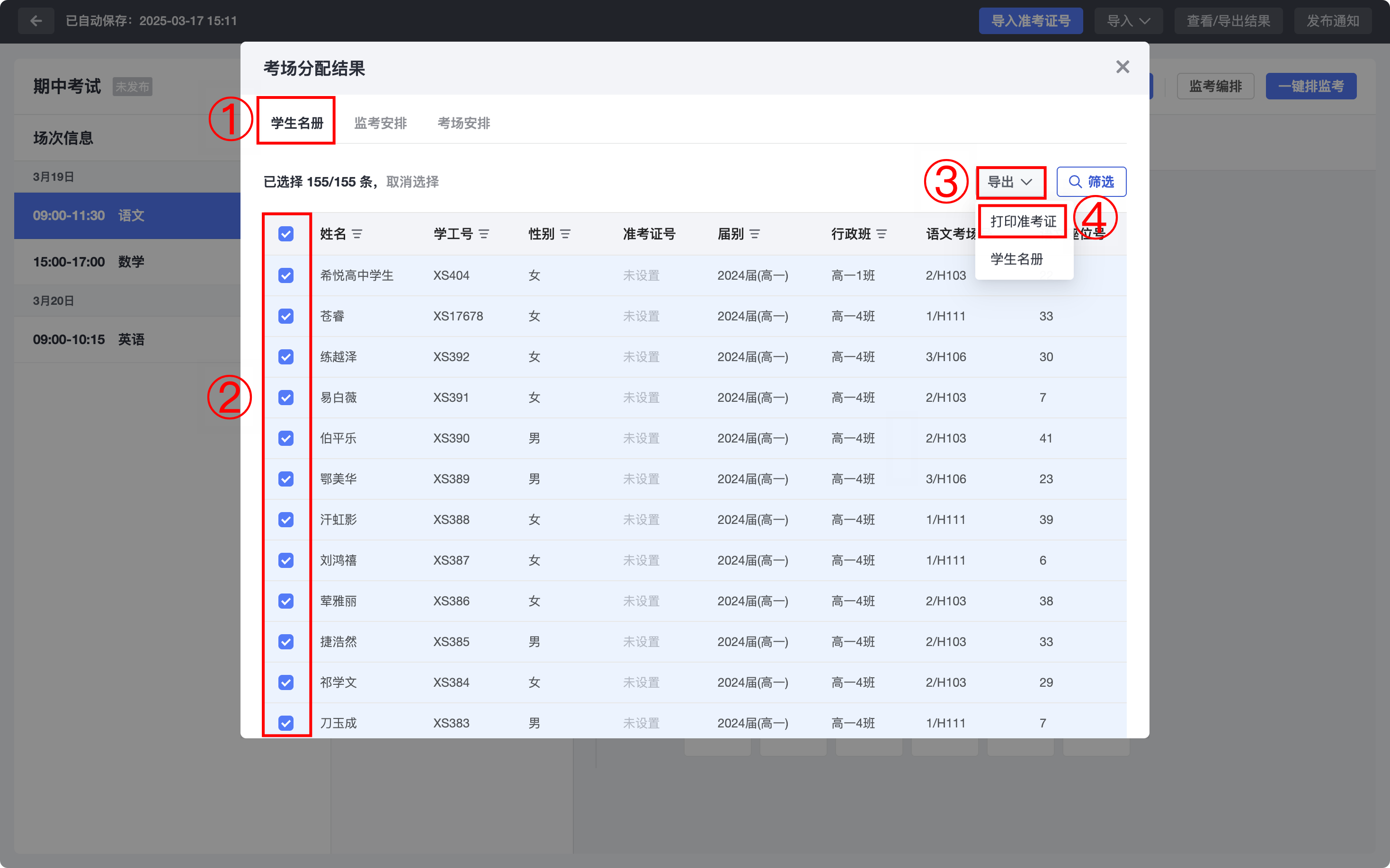
选择导出准考证类型,点击「点击导出」。
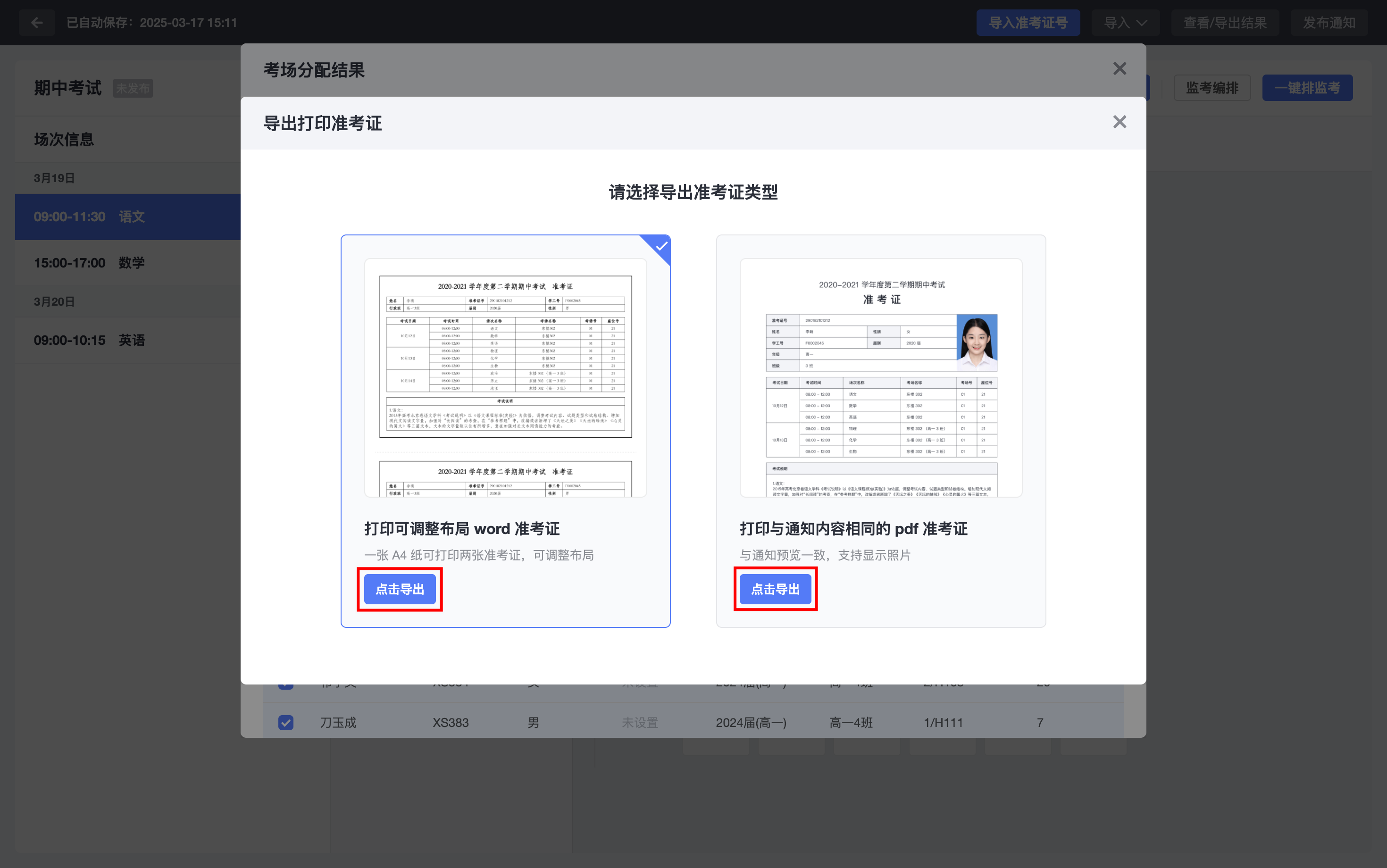
输入准考证明和考试说明,勾选准考证中需要的字段,点击「确定」。
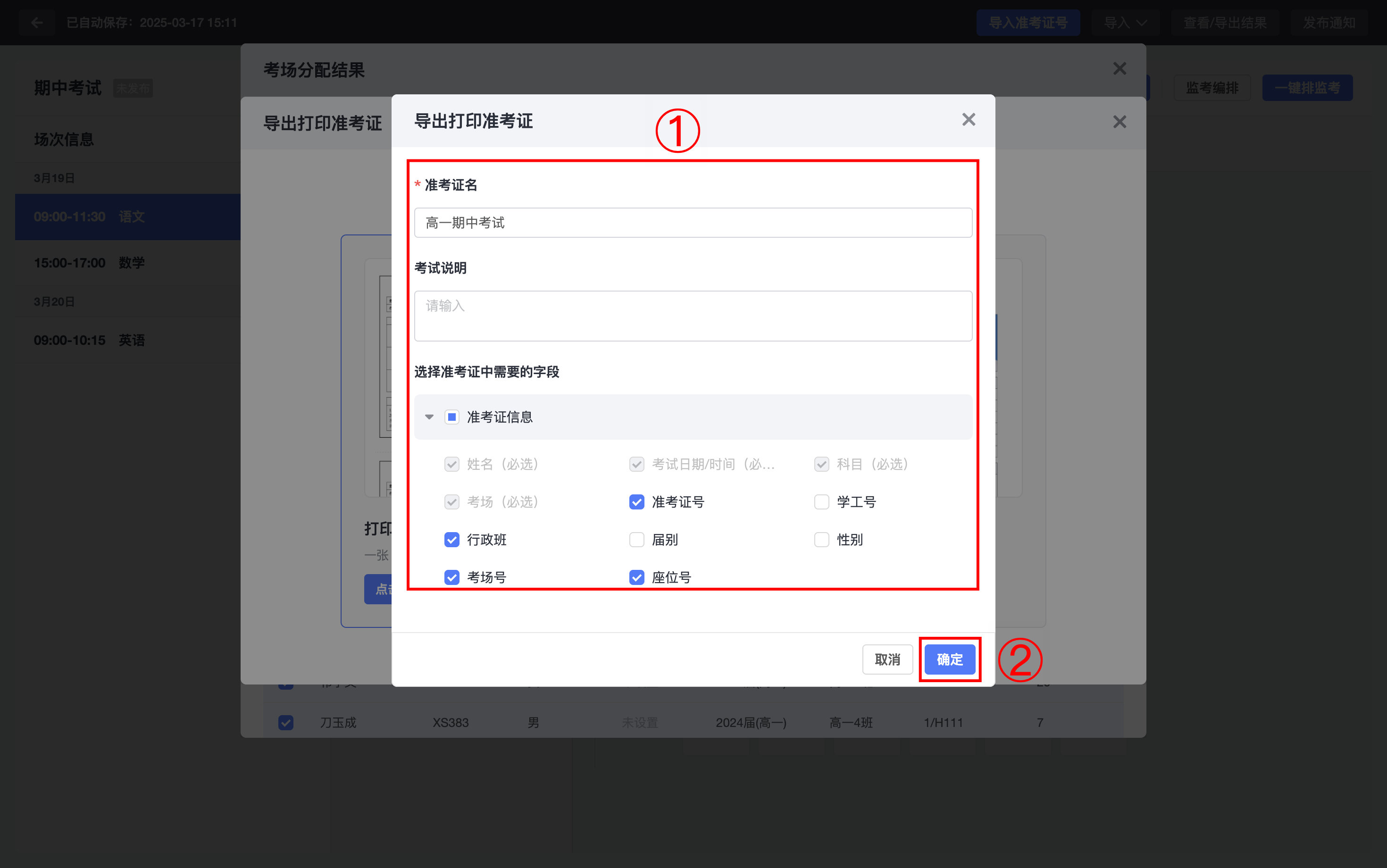
点击「监考安排」,勾选监考老师名单,点击「导出」-「监考安排」。
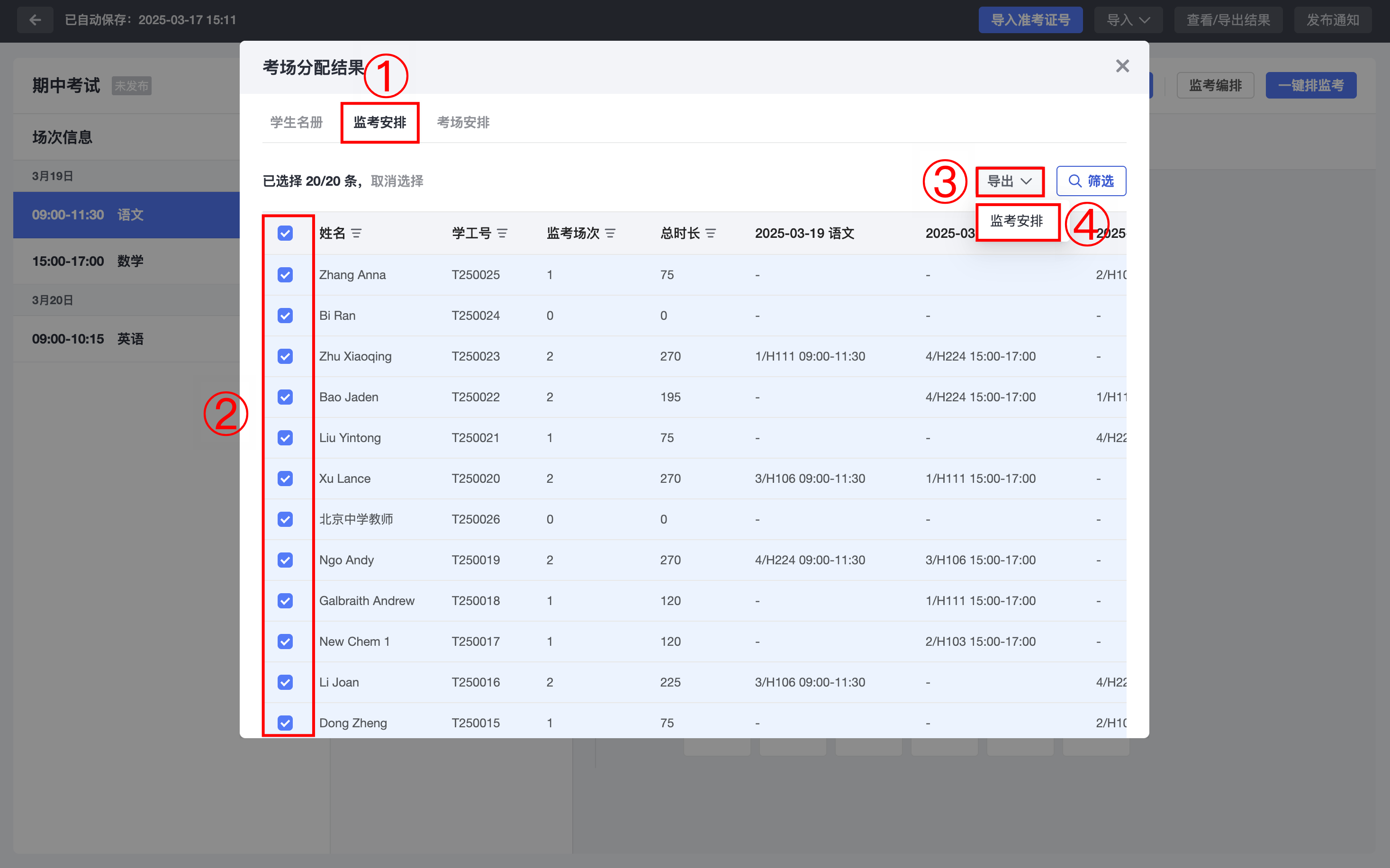
勾选导出的表格中需要的字段,点击「导出」。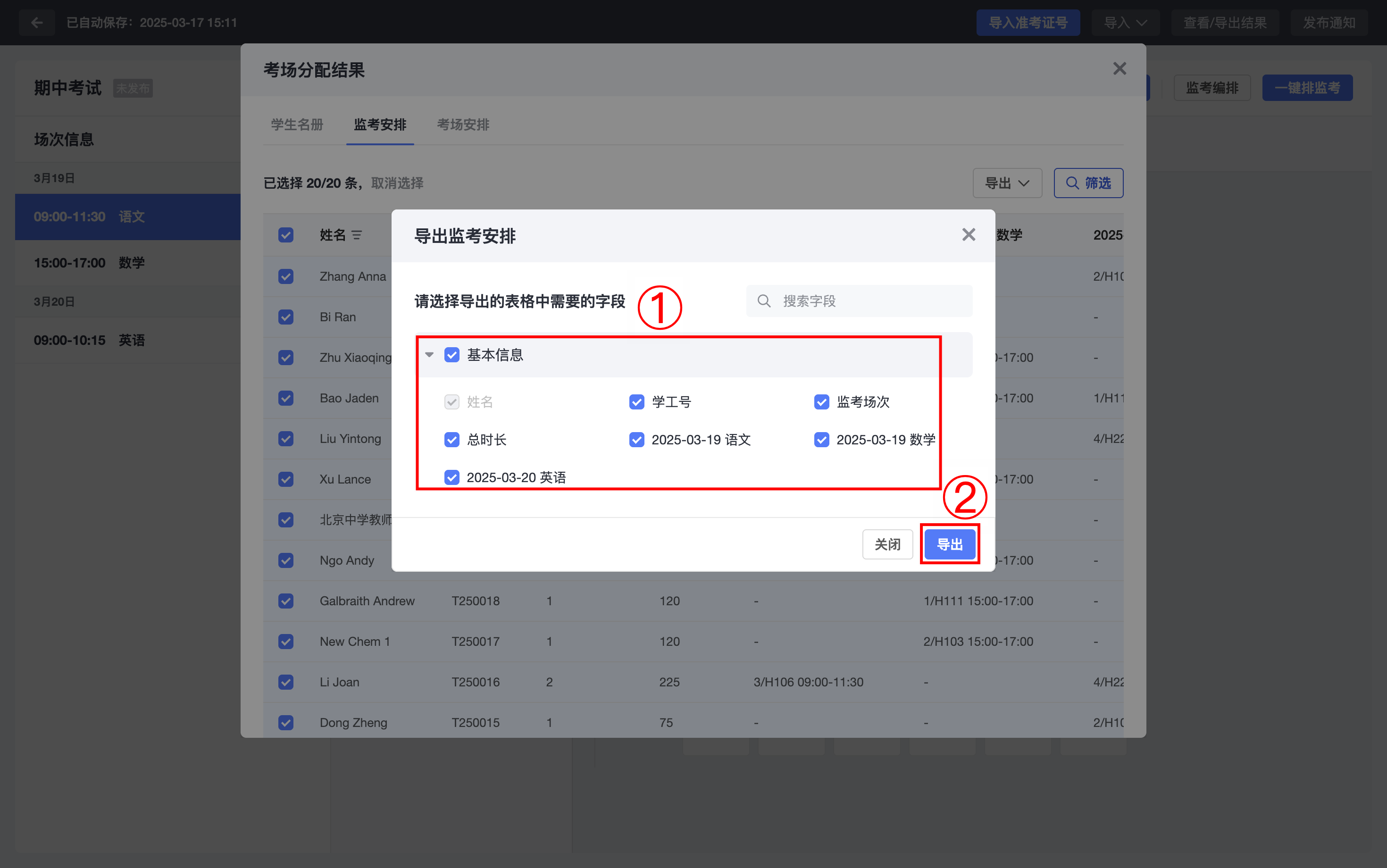
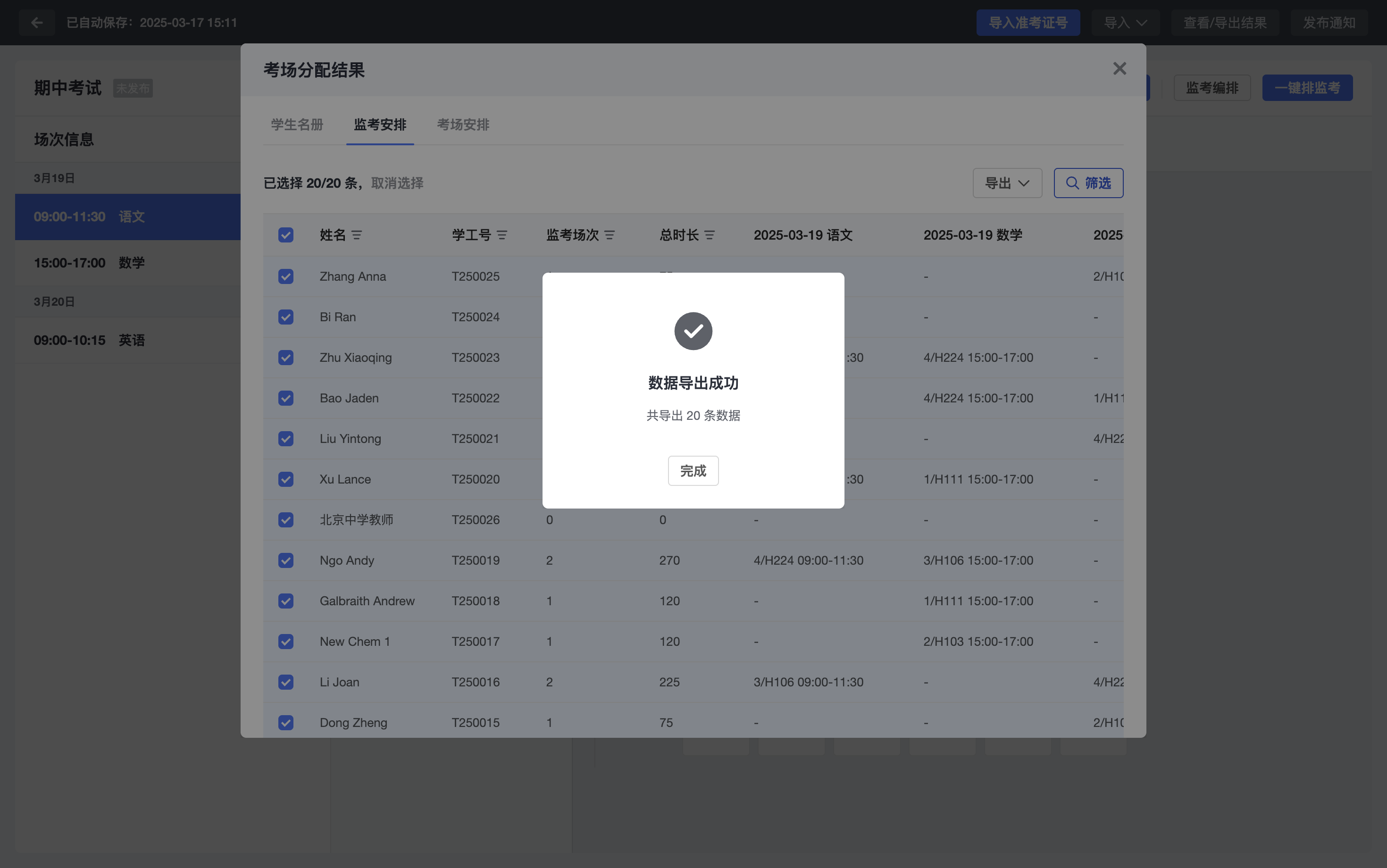
点击「考场安排」,勾选考场数据,点击「导出」-「座位分布」。
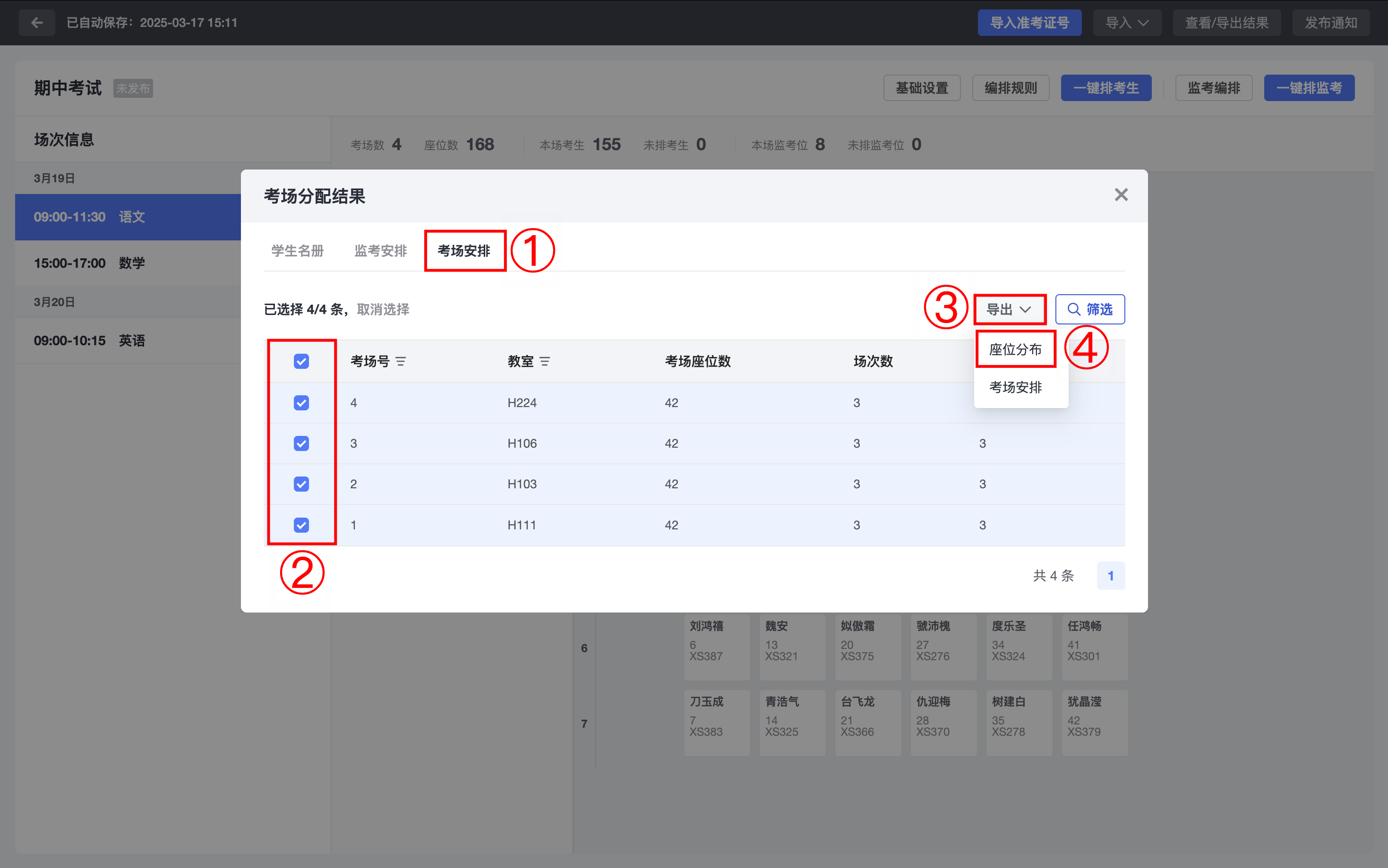
勾选导出的表格中需要的字段,点击「导出」。
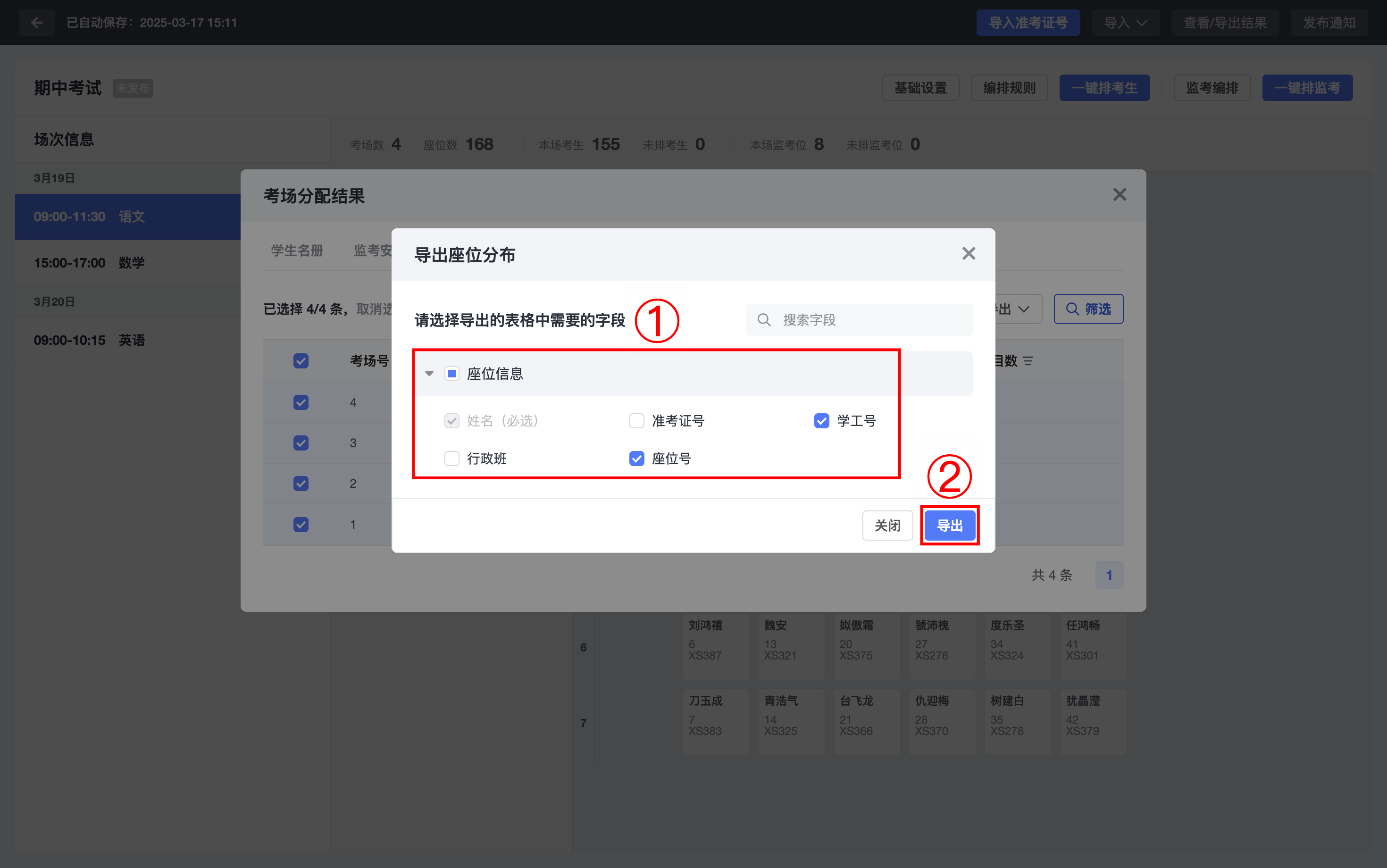
点击「考场安排」,勾选考场数据,点击「导出」-「考场安排」。
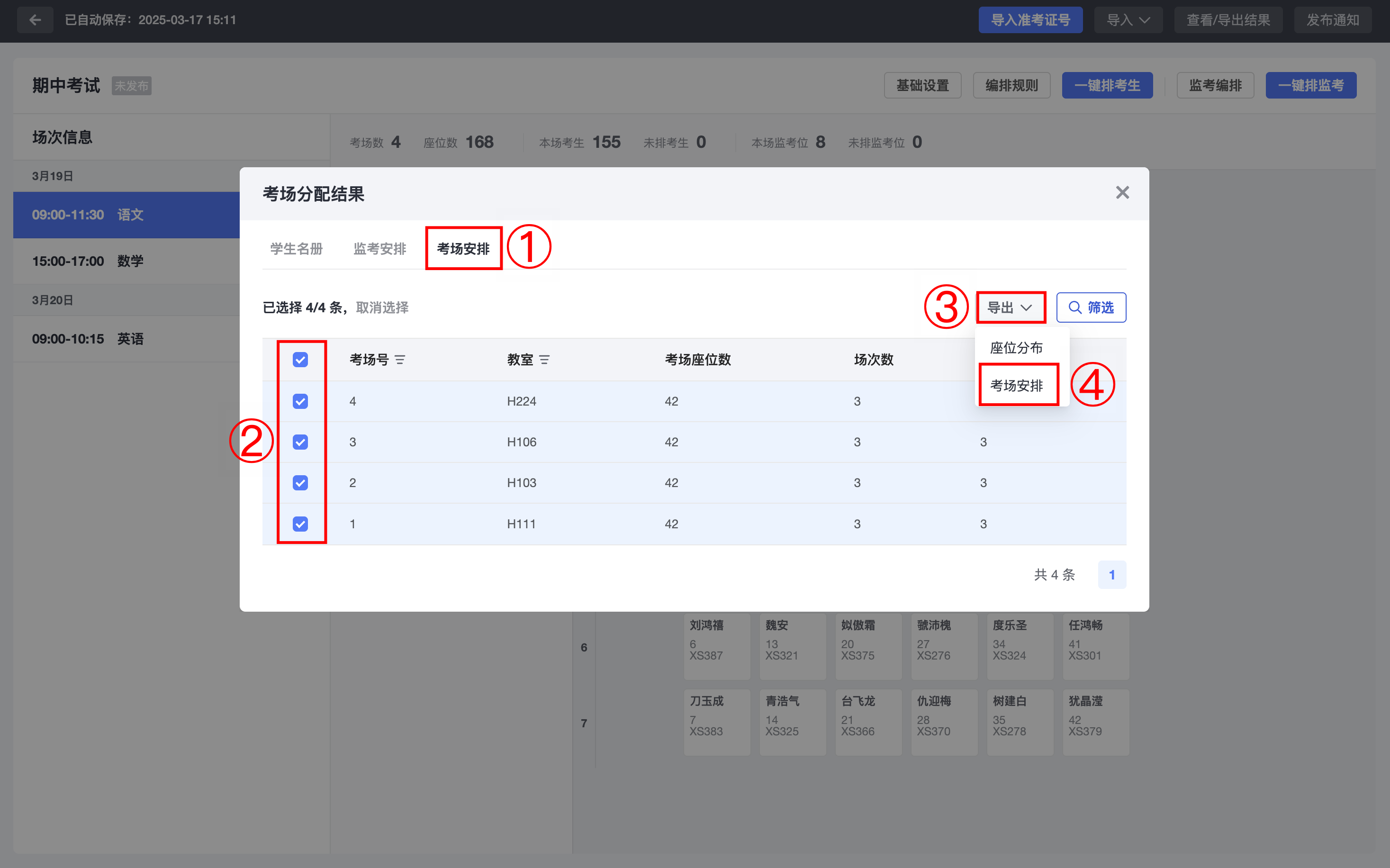
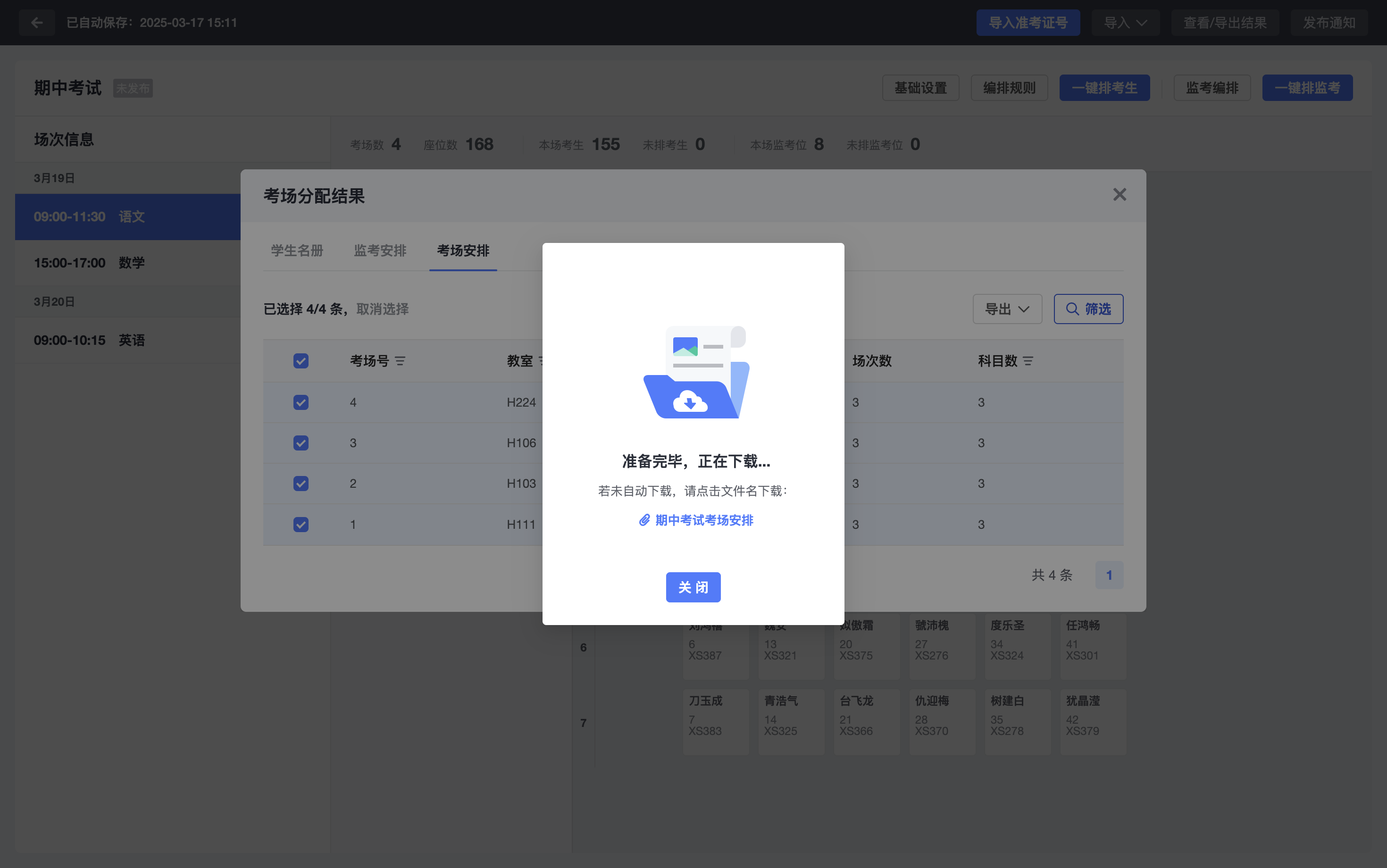
第十一步:发送准考证/监考安排
点击「发布通知」,编辑准考证的内容后,点击「预览」,选择某位学生右侧的「预览」,查看学生端收到的准考证样式。
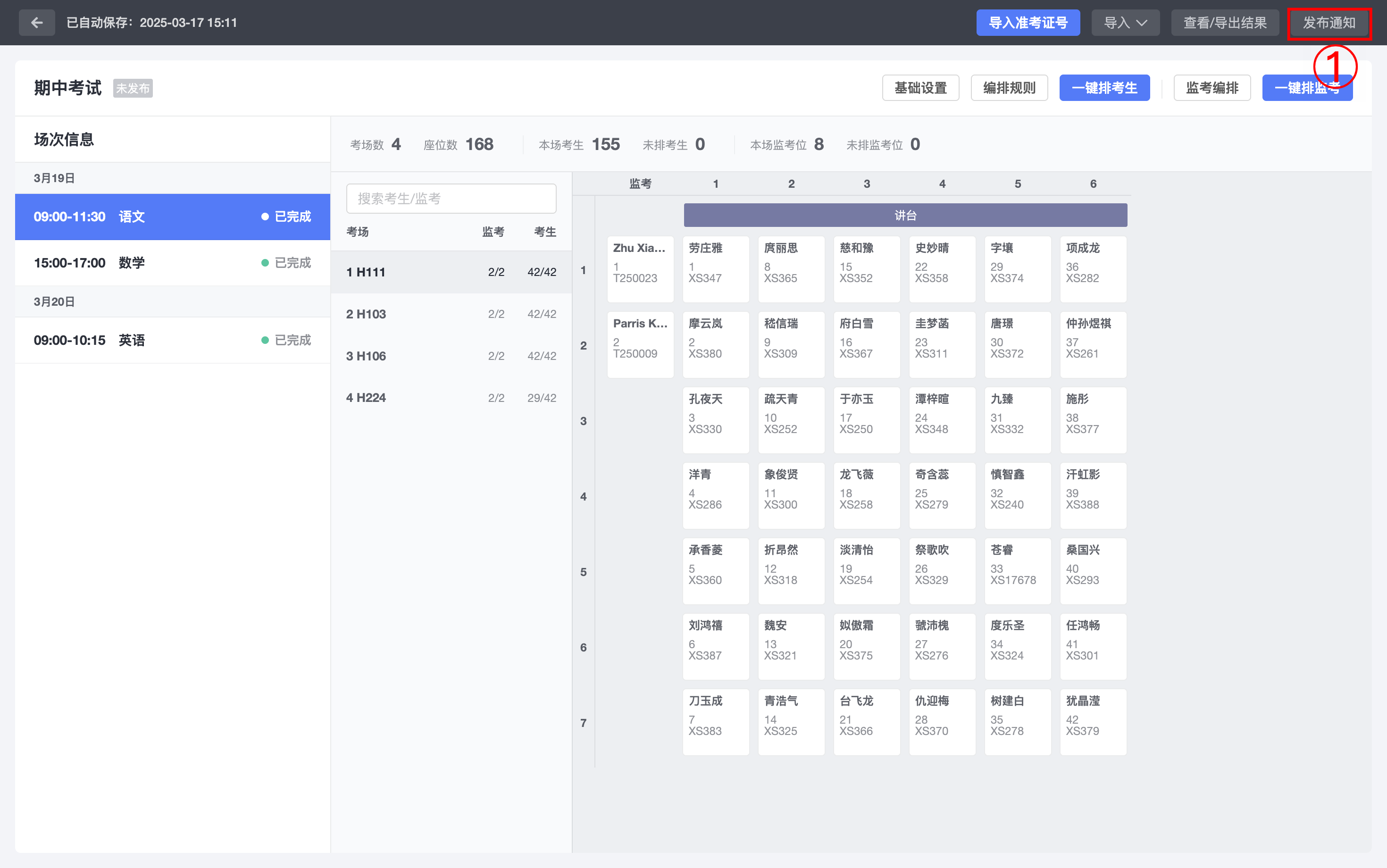
设置准考证
输入准考证名称和考试说明,点击「设置显示信息」。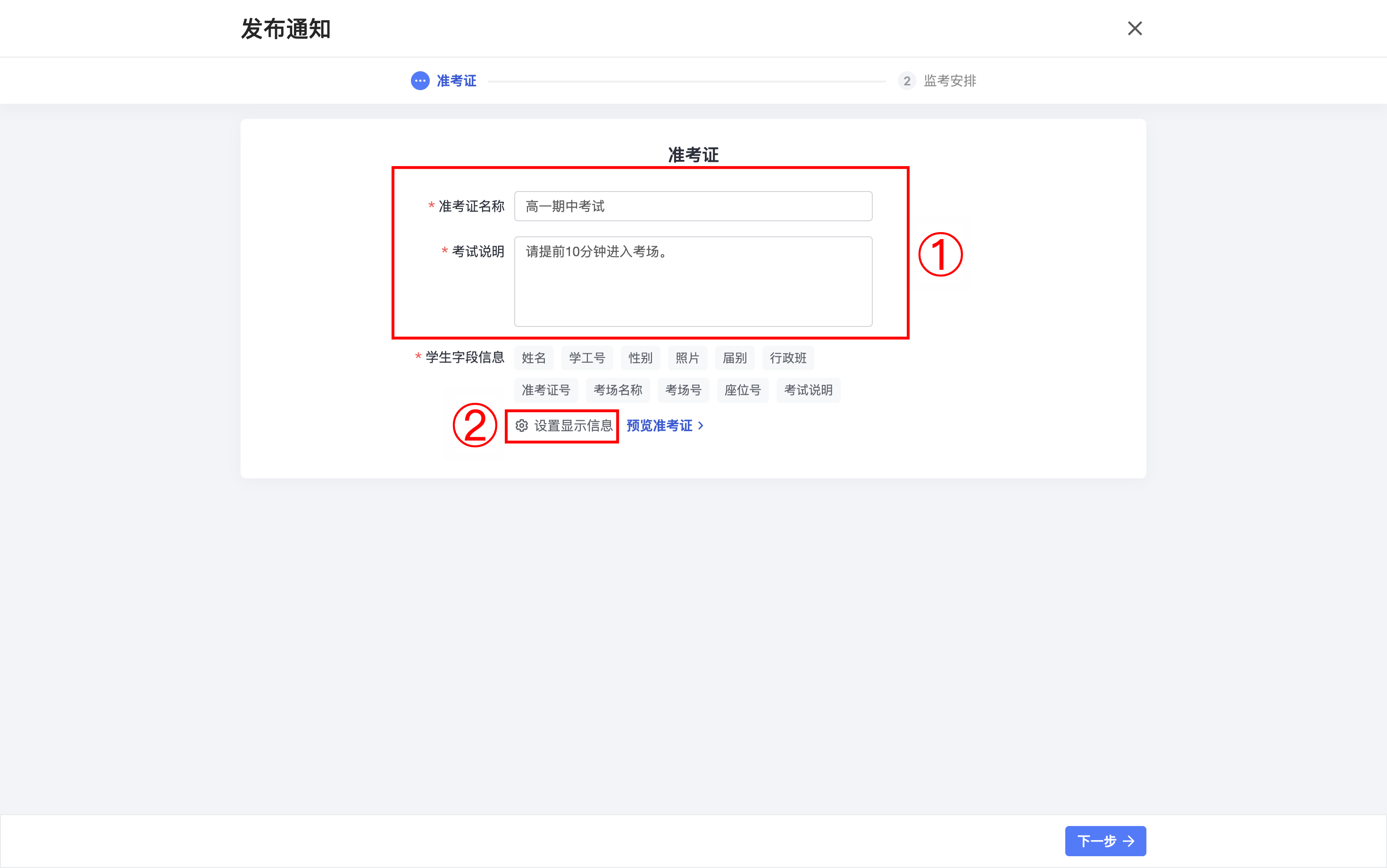
勾选需要在准考证上呈现的用户信息,点击「确定」。
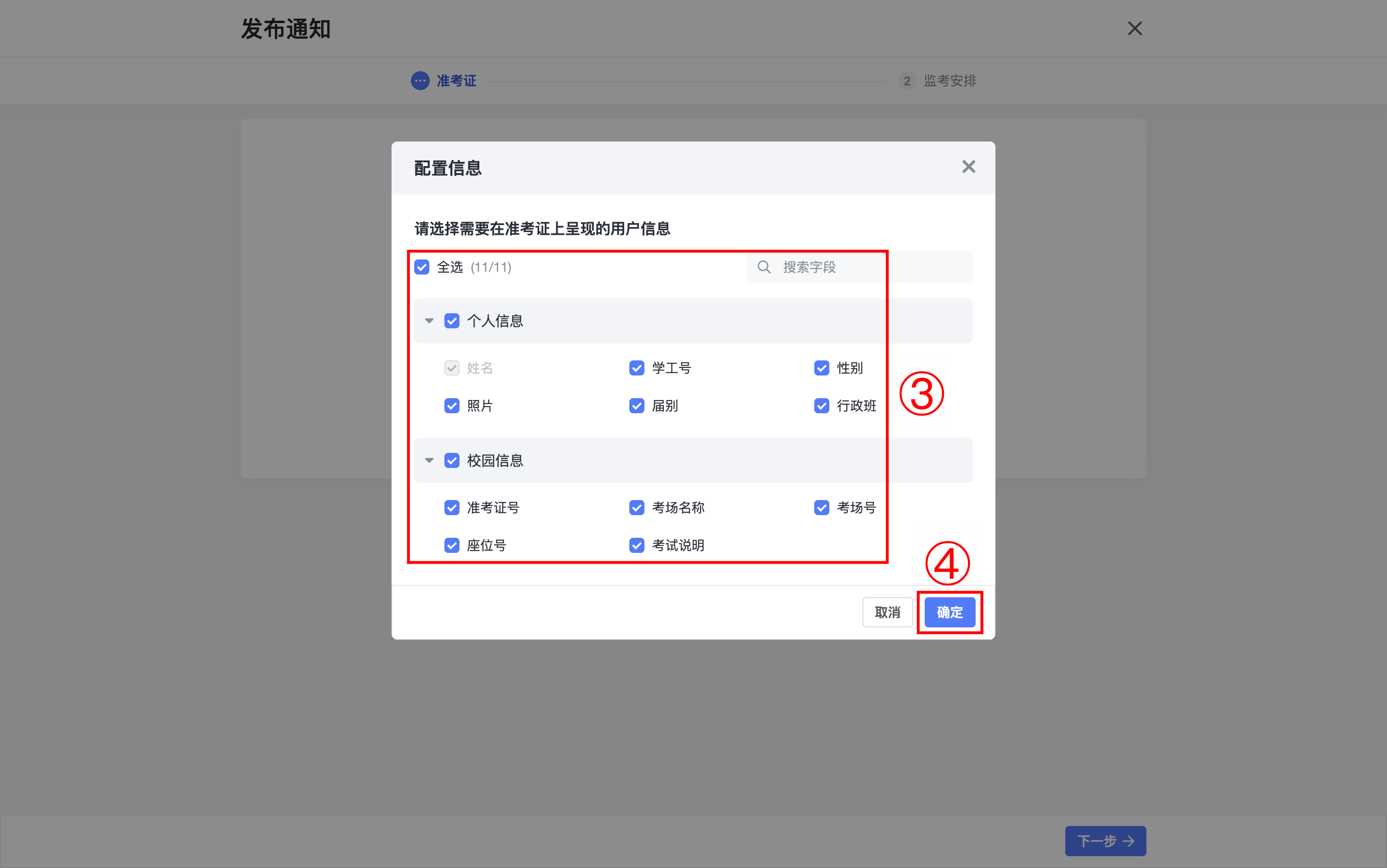
点击「预览准考证」。
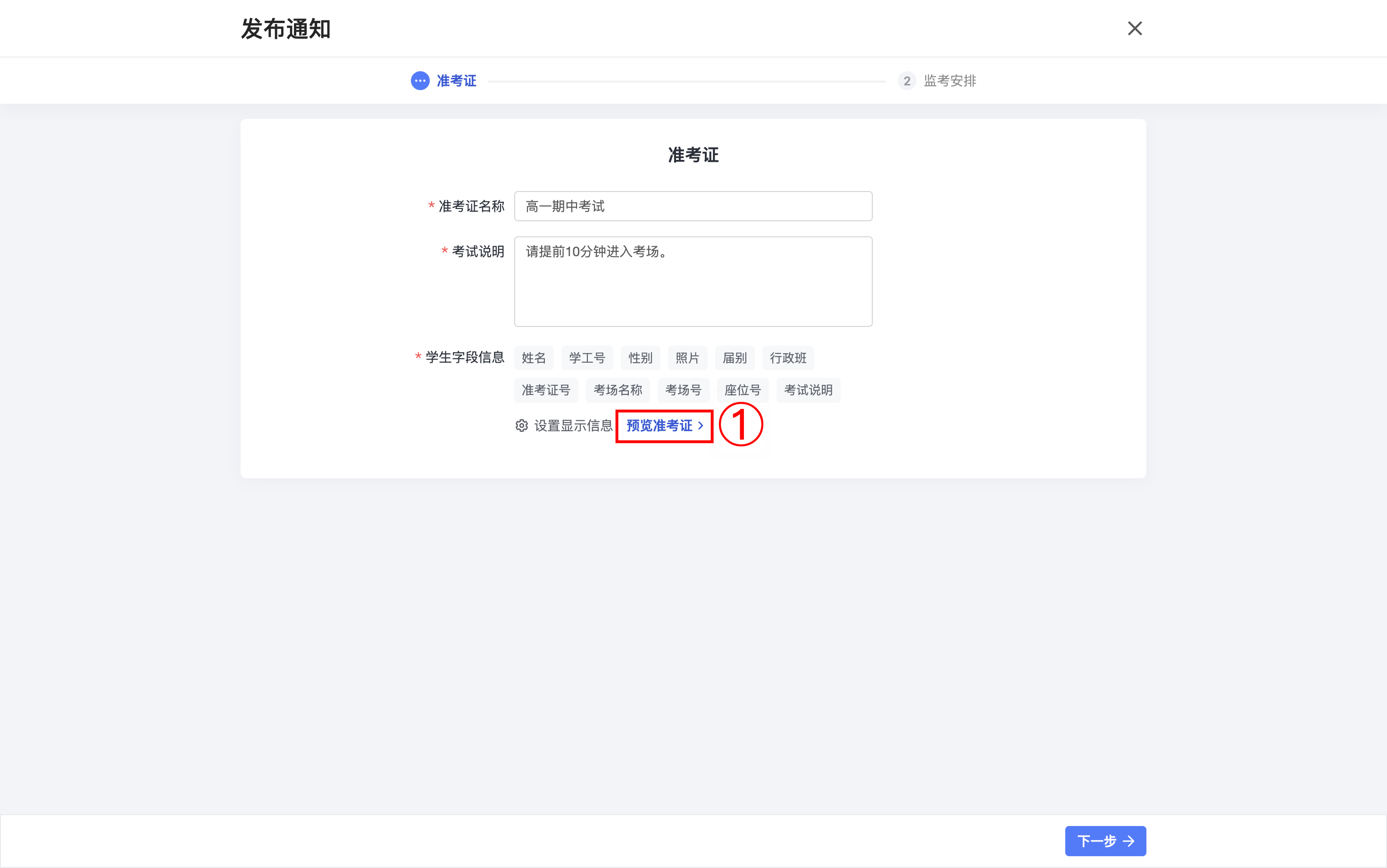
选择某位学生右侧的「预览」,查看学生端收到的准考证样式。
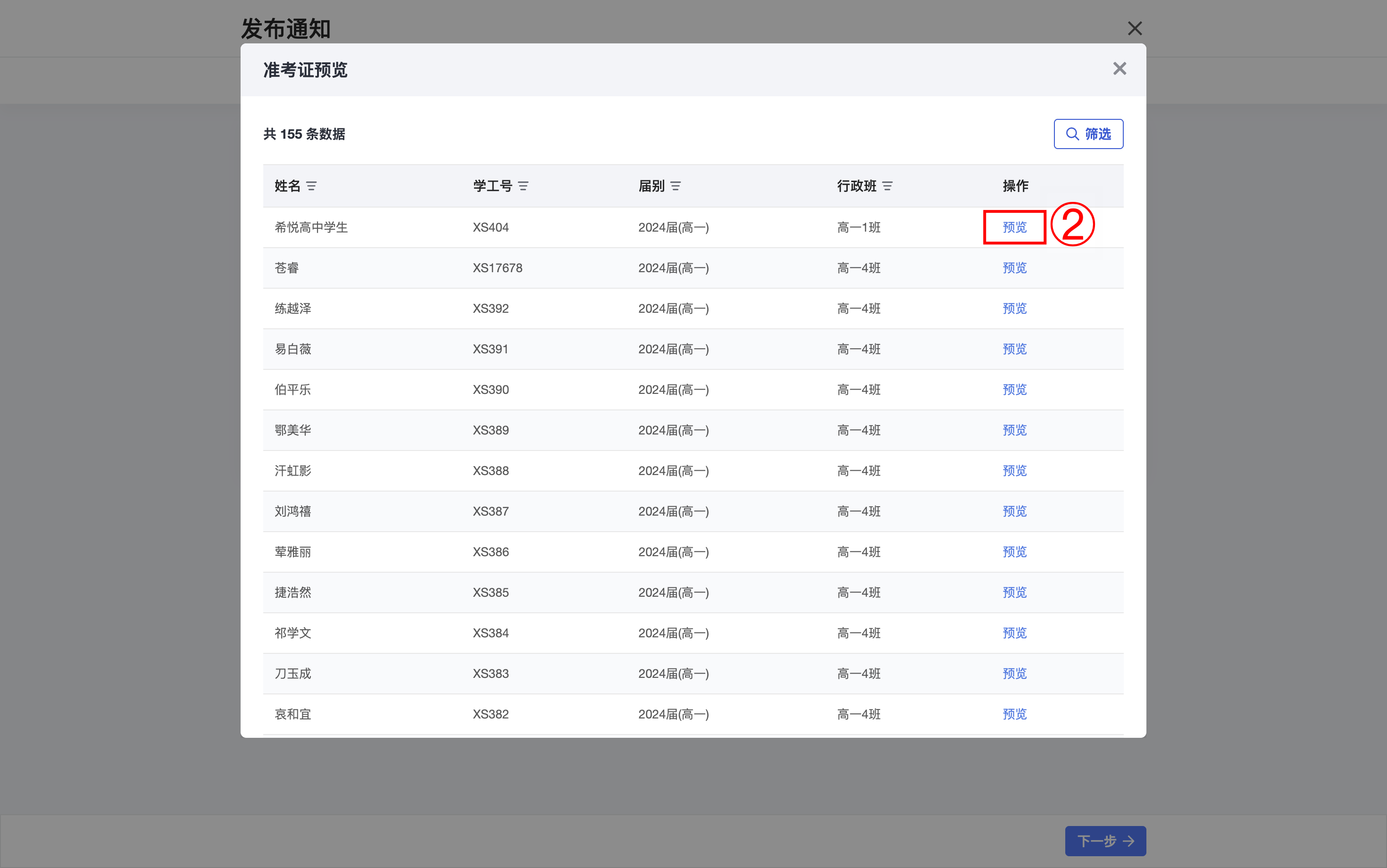
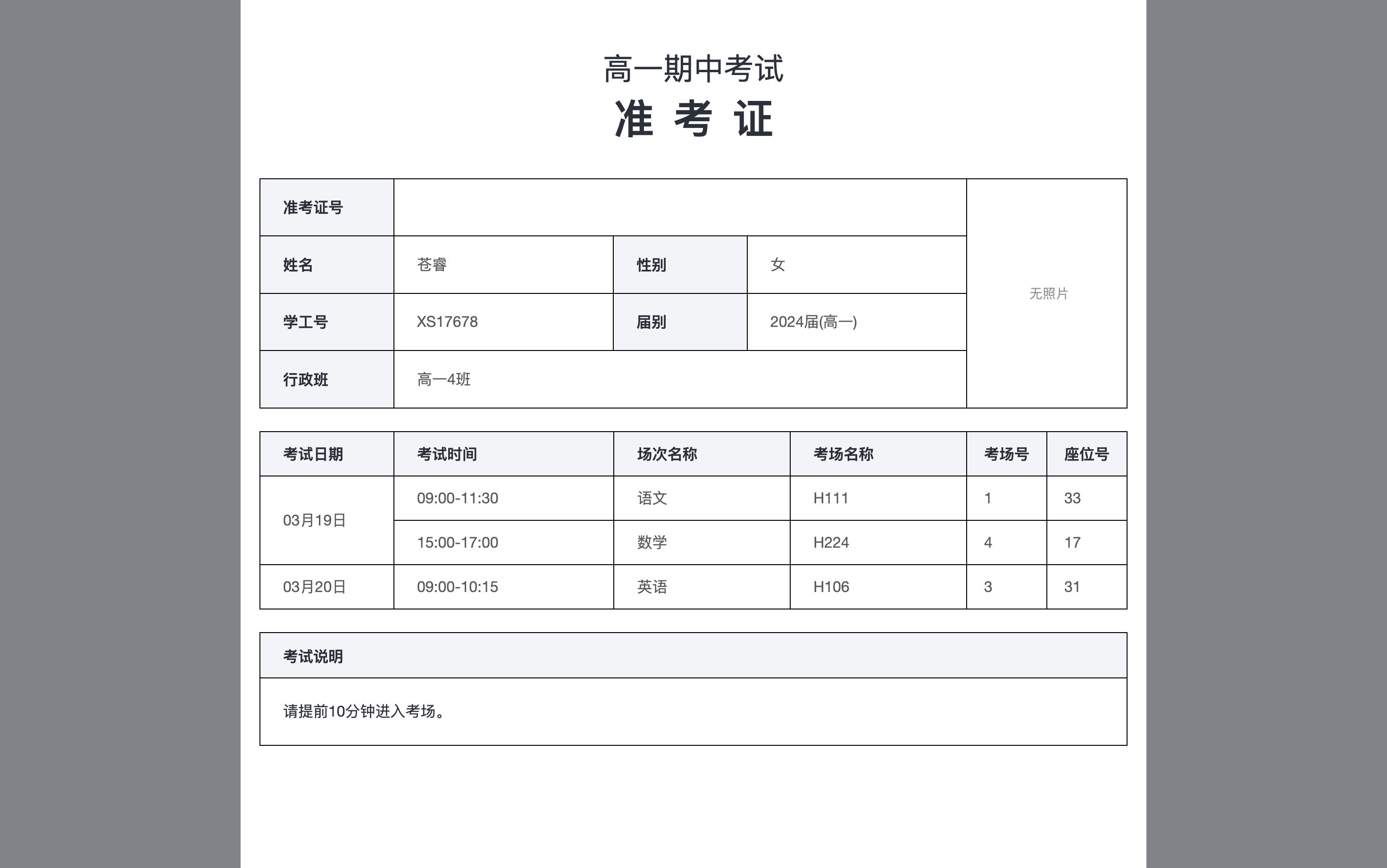
确认准考证设置无误后,关闭预览页面,点击发布通知页面底部「下一步」。
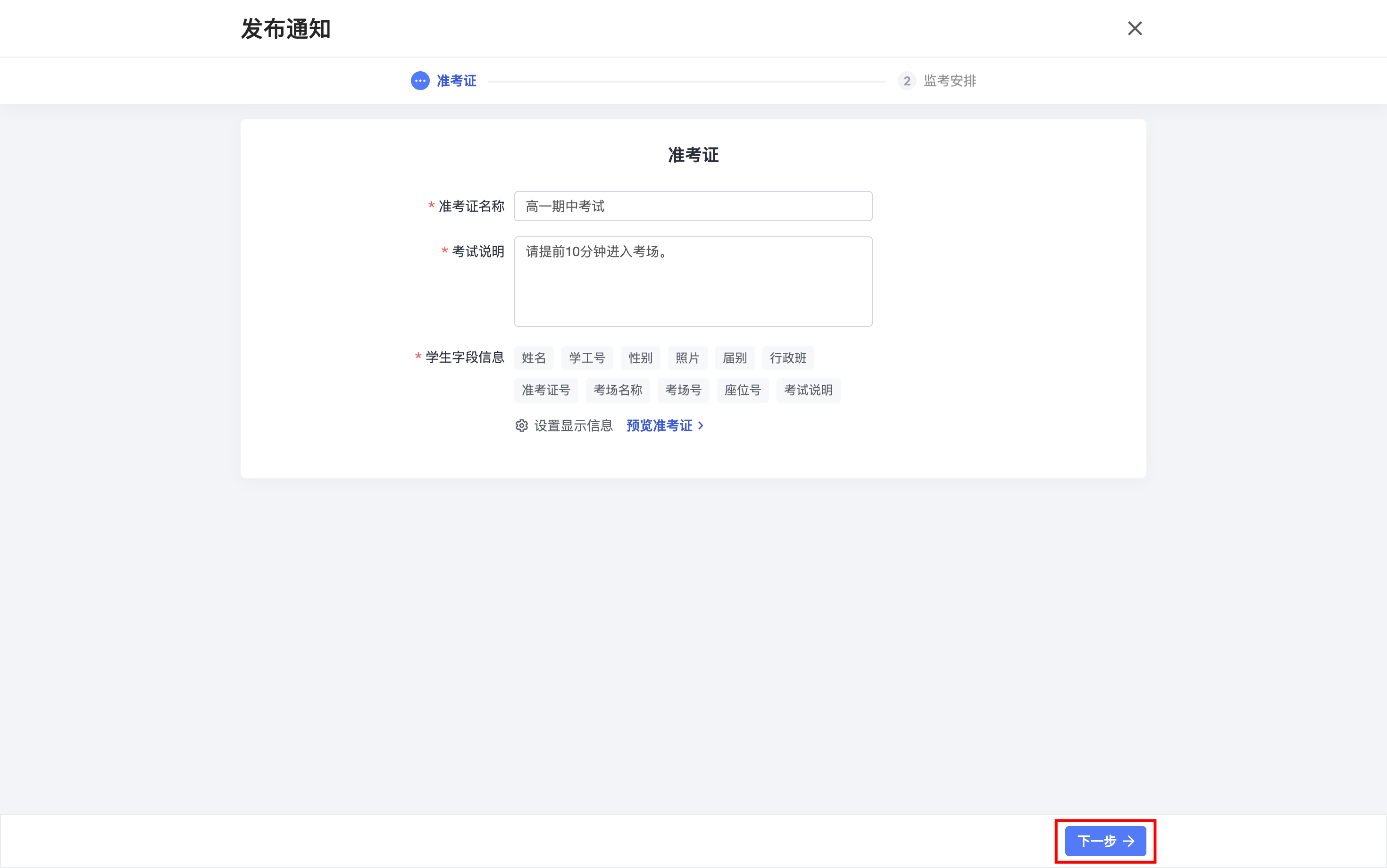
设置监考安排
输入通知标题和监考说明,点击「设置显示信息」。
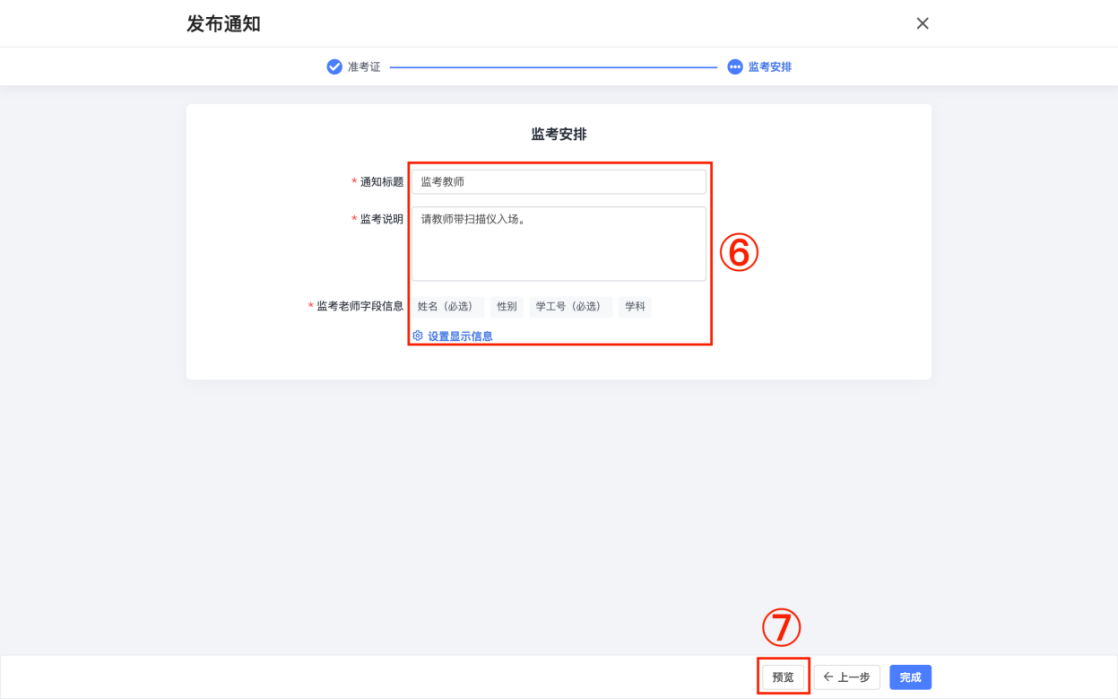
勾选需要在监考安排上呈现的用户信息,点击「确定」。
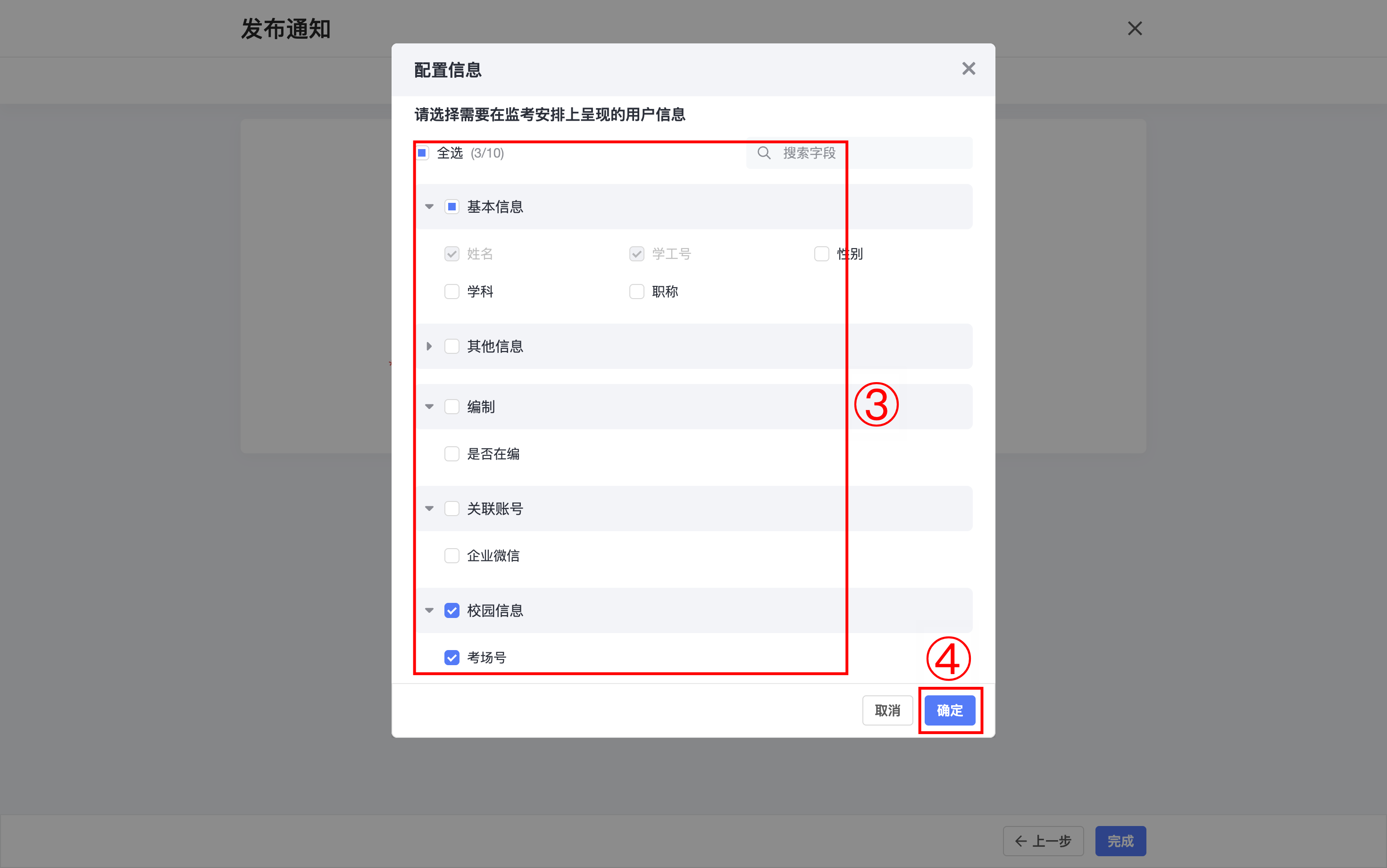
点击「预览监考安排」。
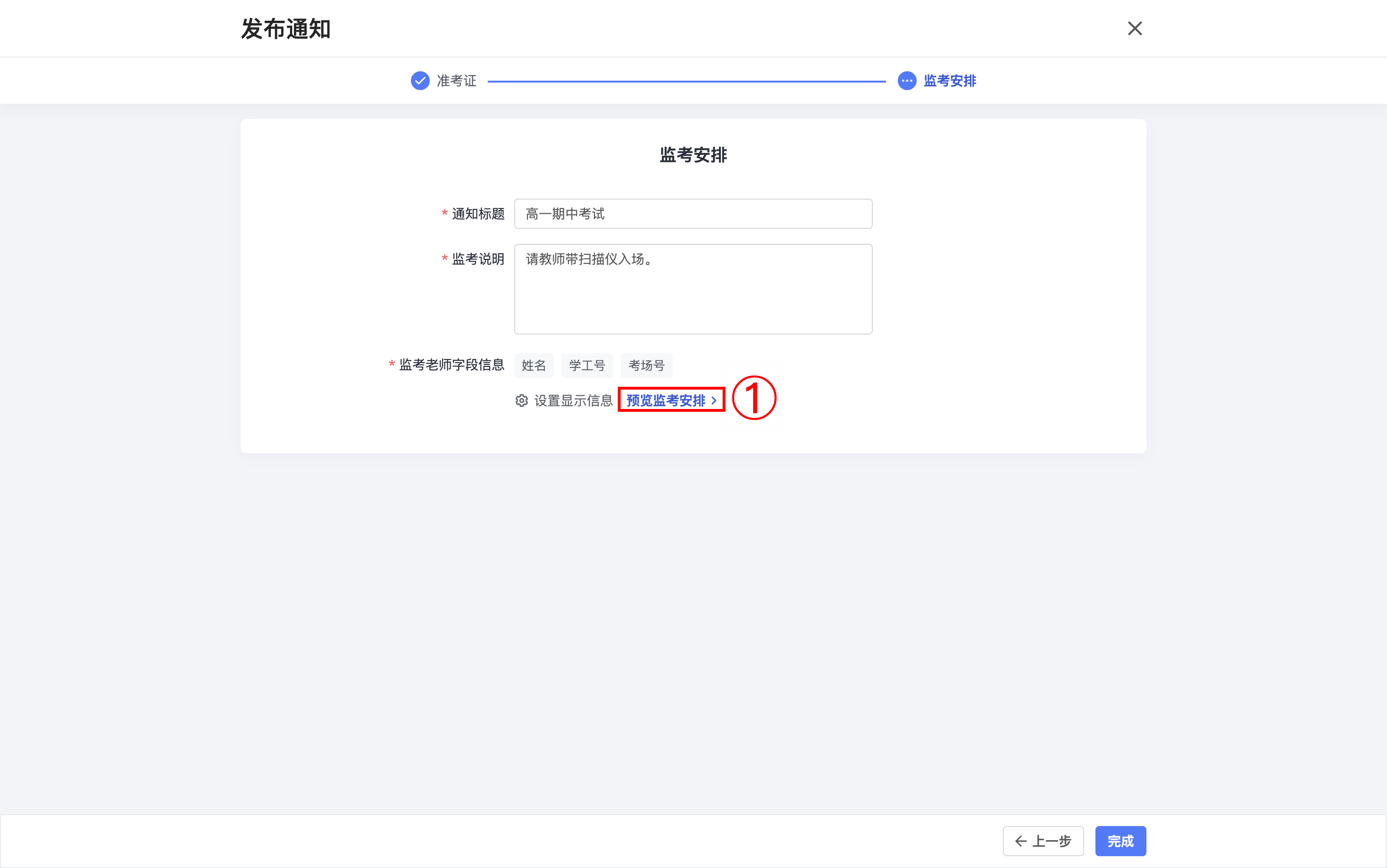
选择某位教师右侧的「预览」,查看教师端收到的监考安排样式。
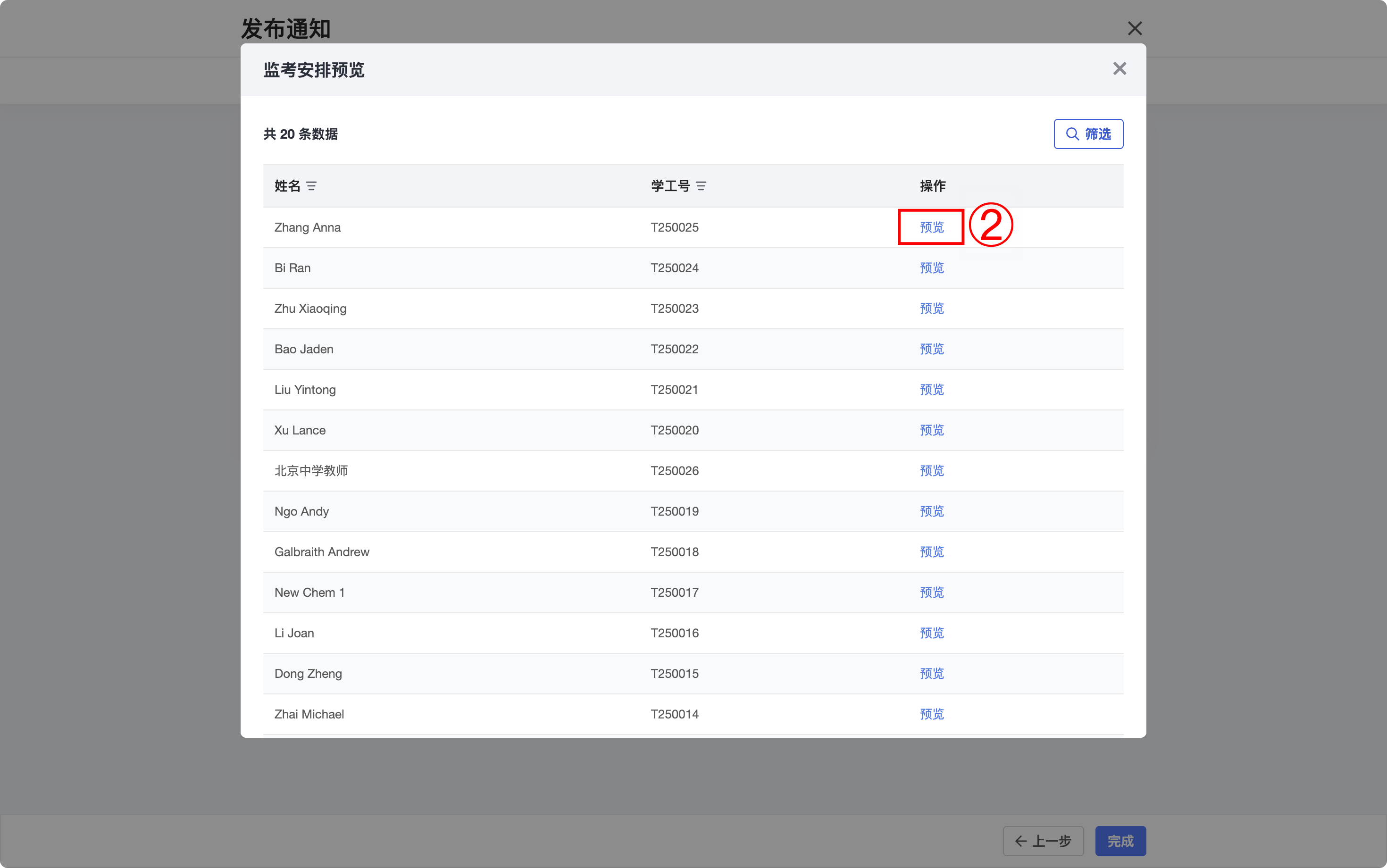
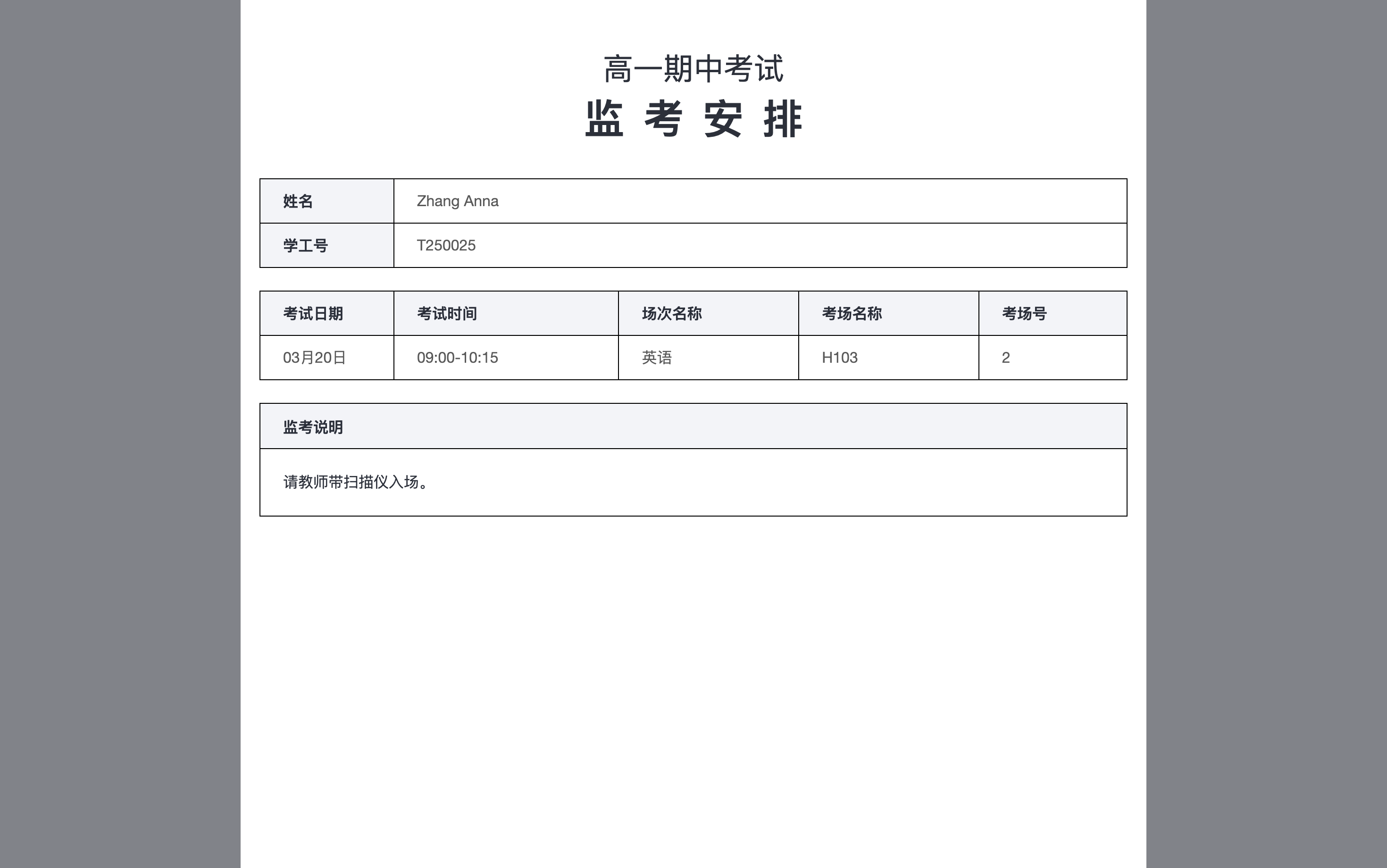
确认监考安排无误后,点击「完成」。
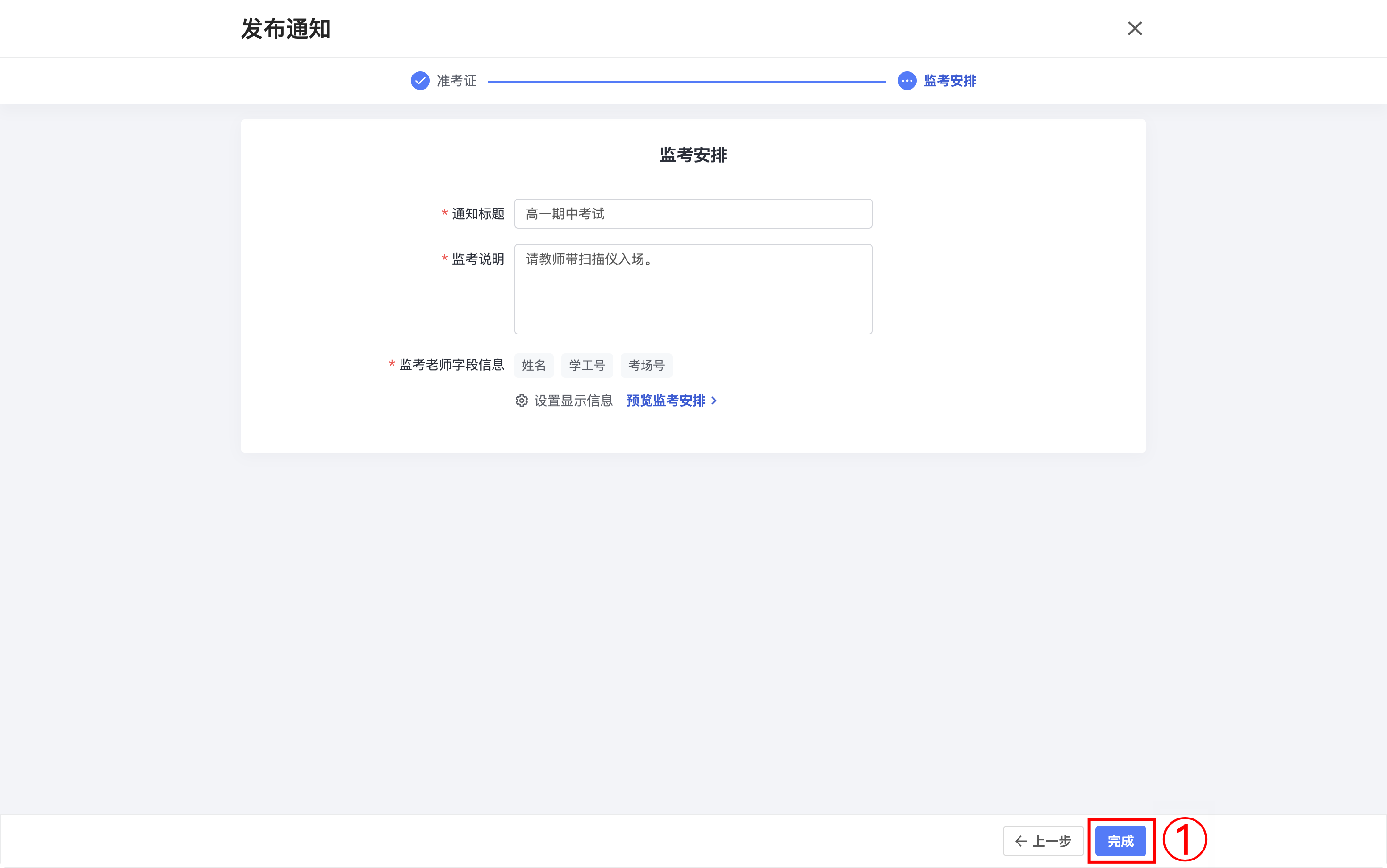
选择「立即发送」或「定时发送」,点击「保存」。
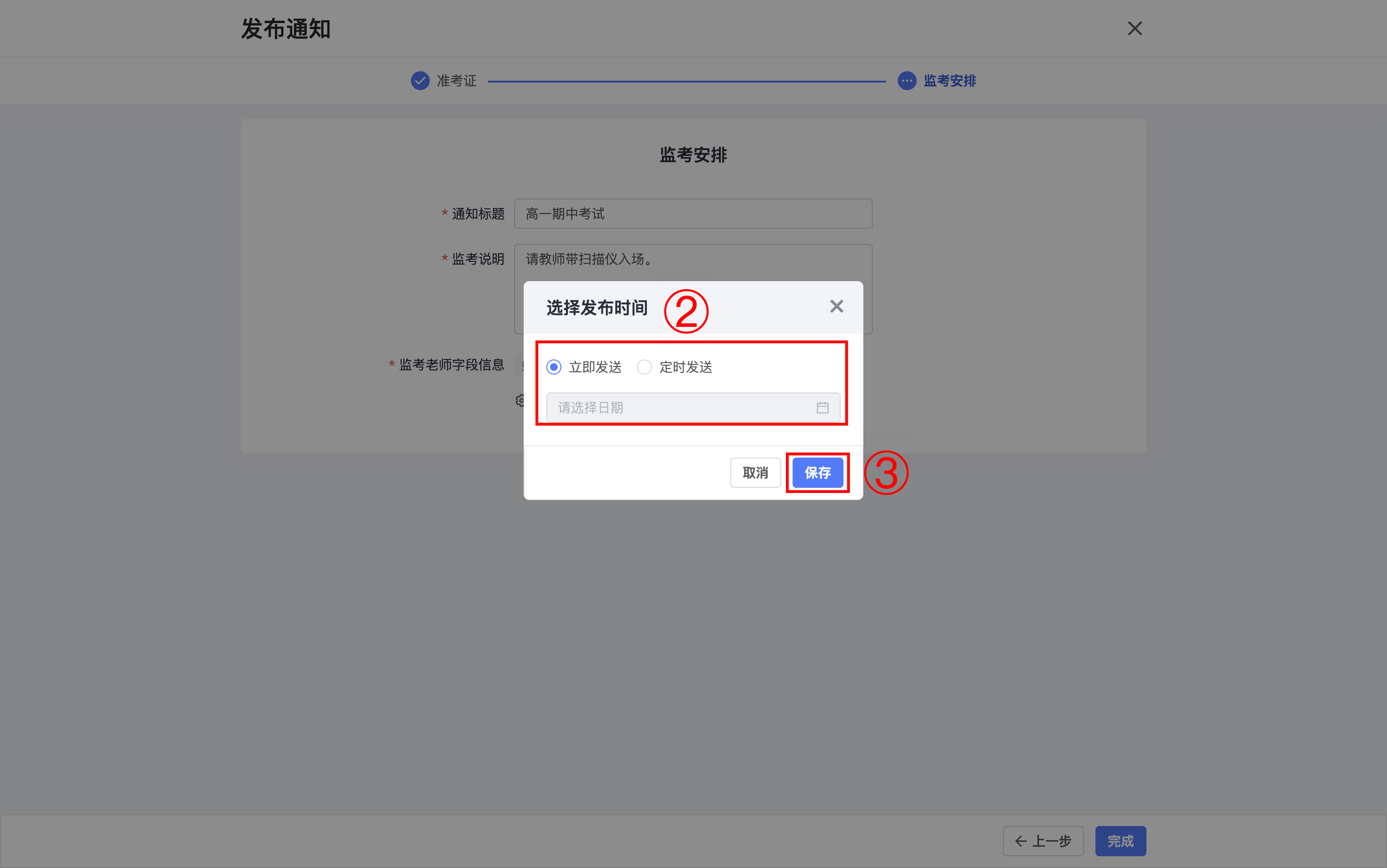
* 若后期发现准考证/监考安排有误,可点击右上角「撤回通知」-「确定」,撤回后学生和教师收到的原有通知将不可打开。