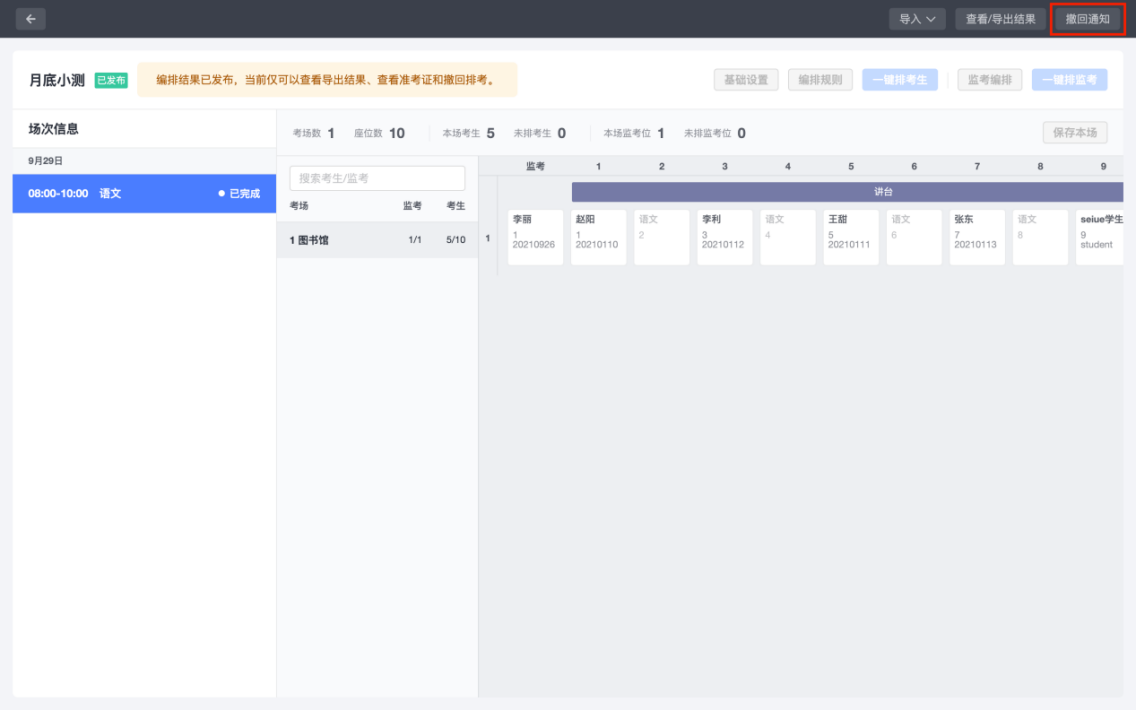第一步:进入教务管理后台
点击顶部「管理中心」-「应用管理」-「考试管理」。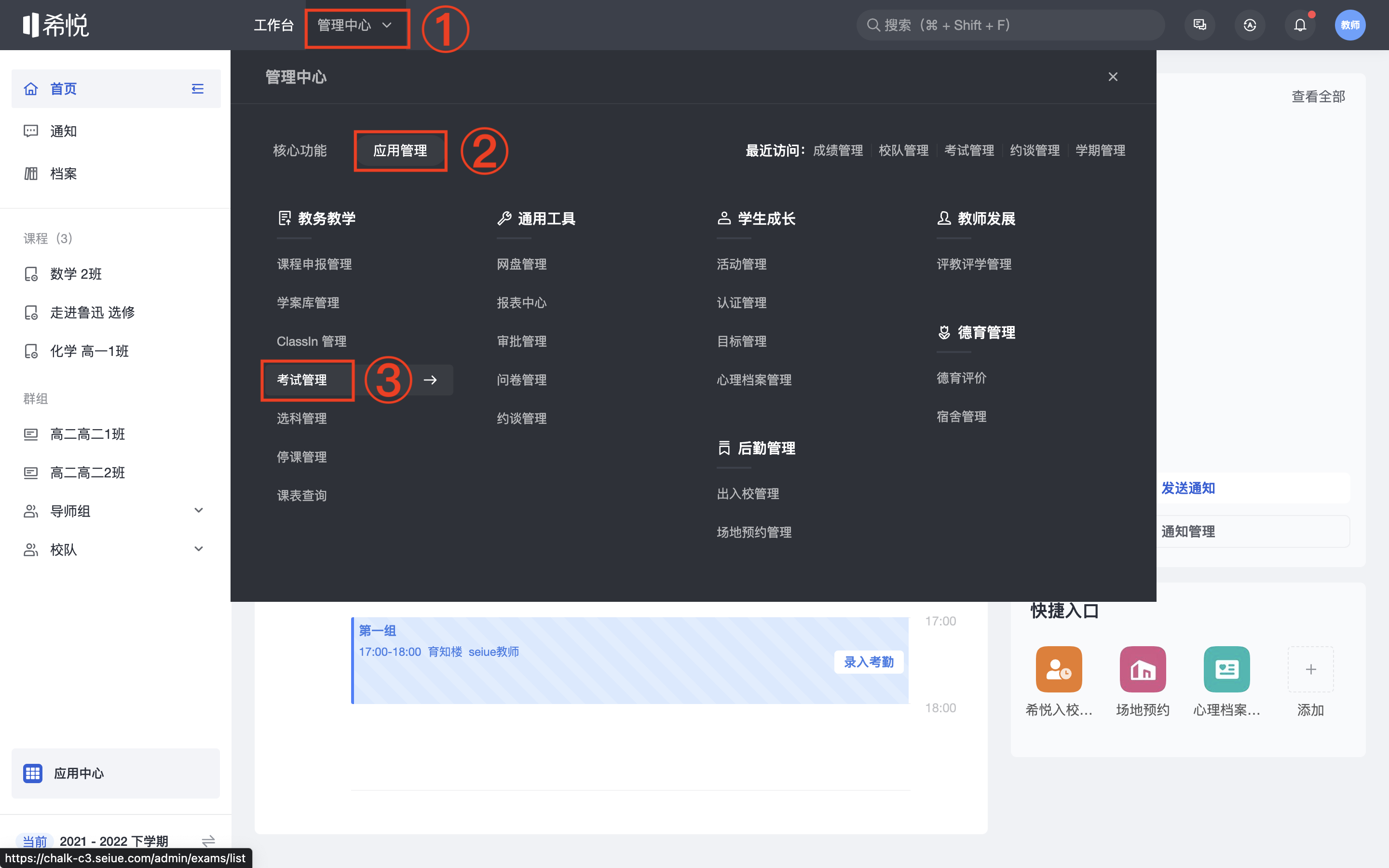
第二步:新建考试
「全部考试」「+新建考试」;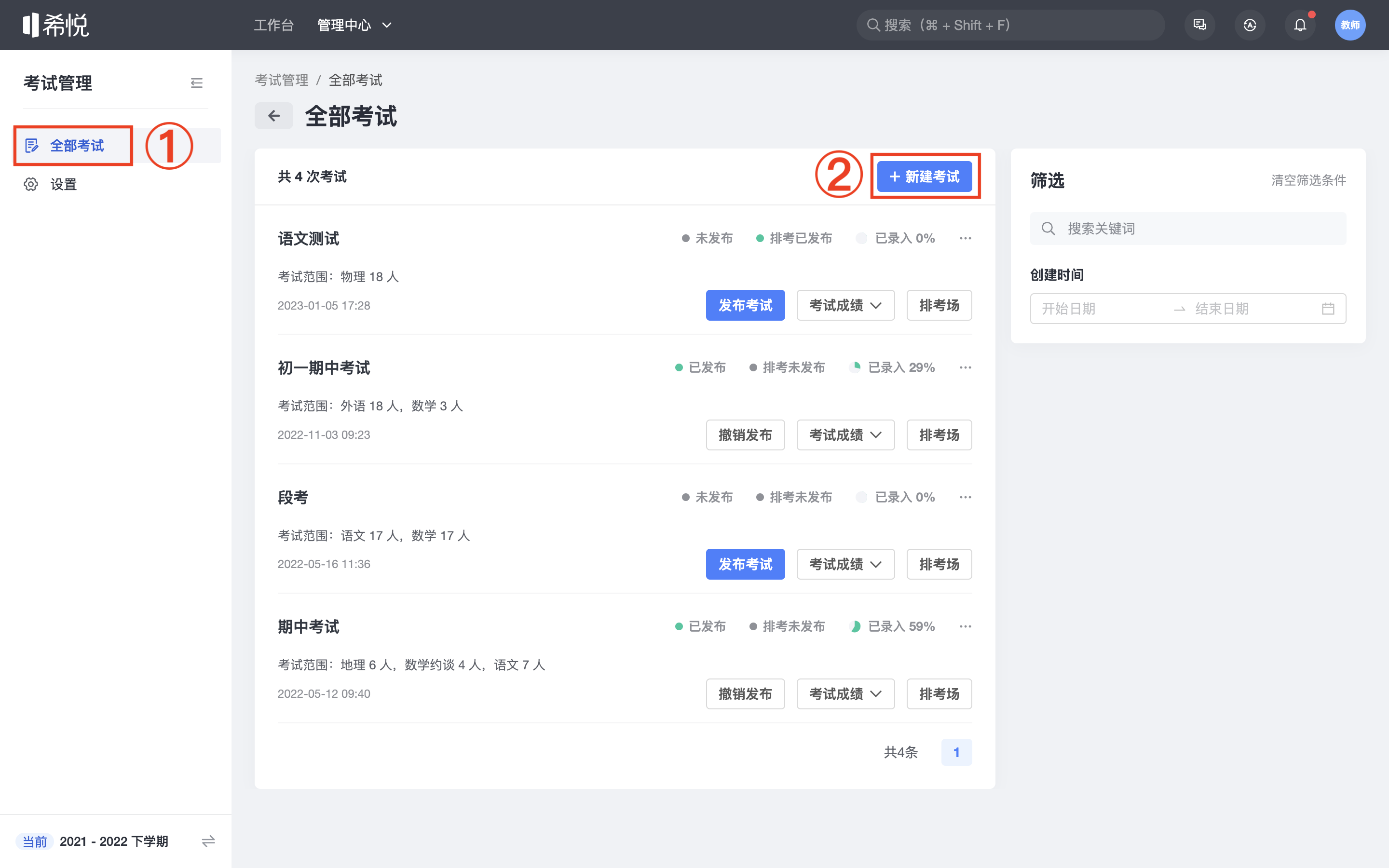
在新建考试页面输入考试名称等信息,点击「下一步」。
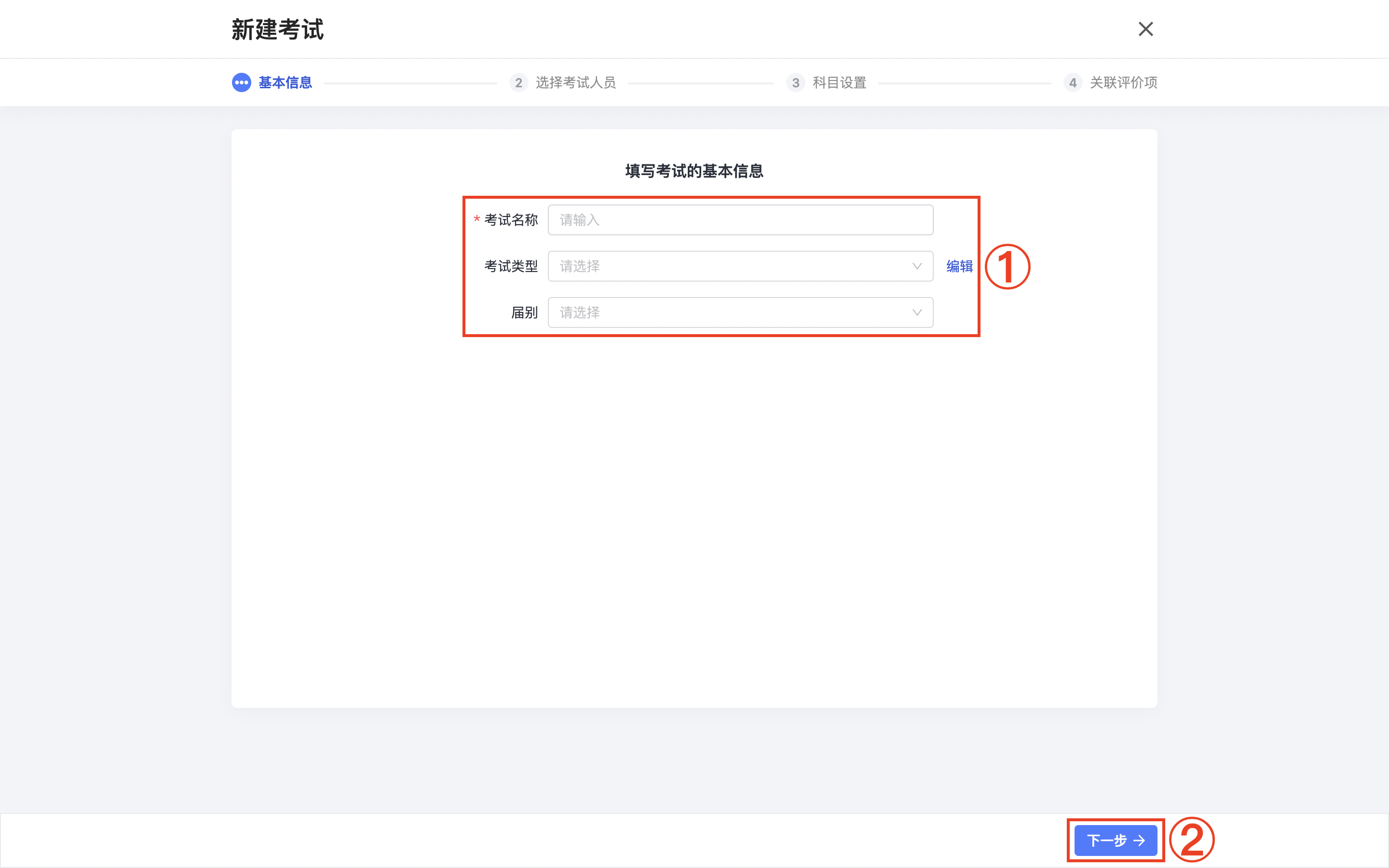
第三步:
「下一步」。
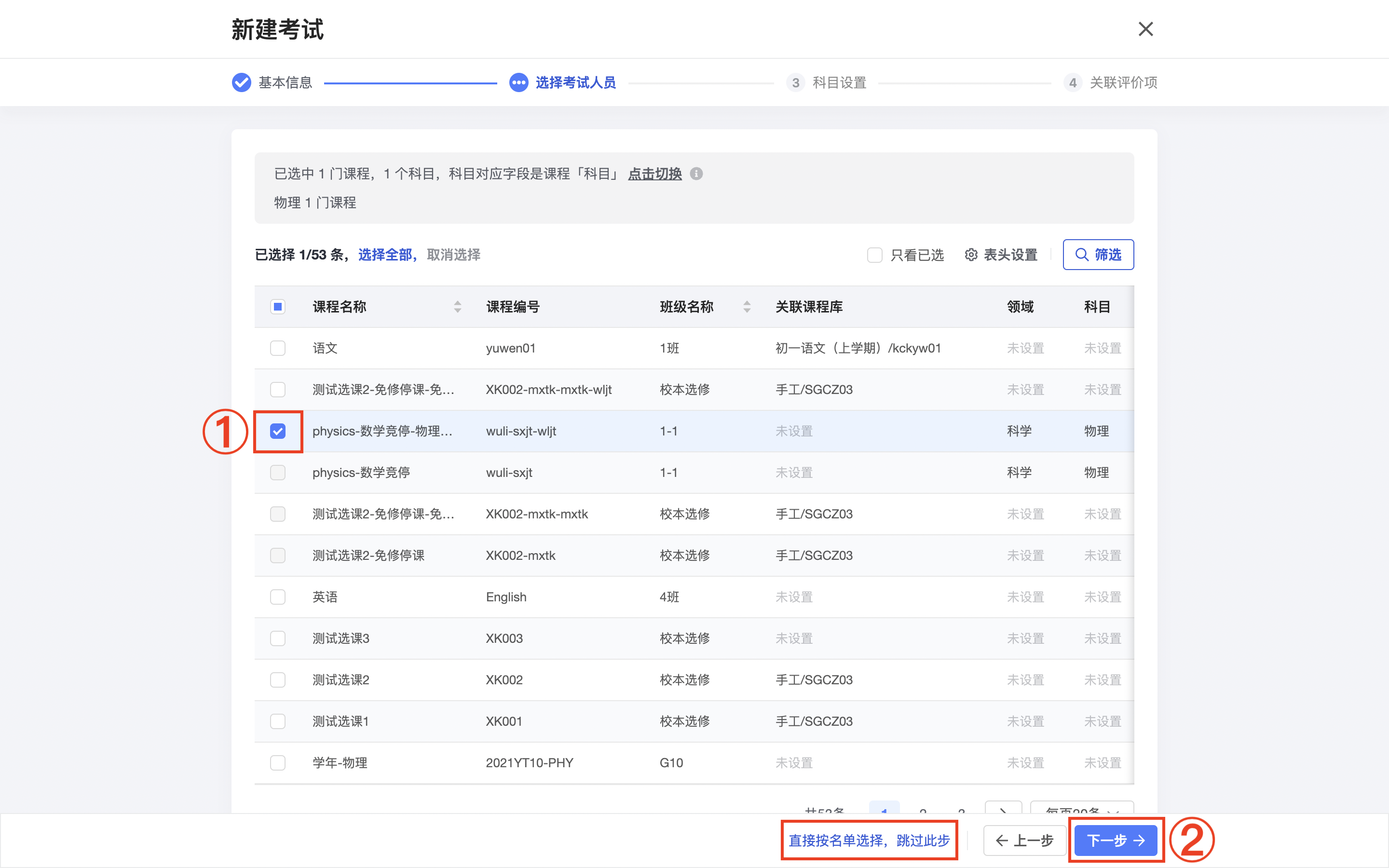
「下一步」。
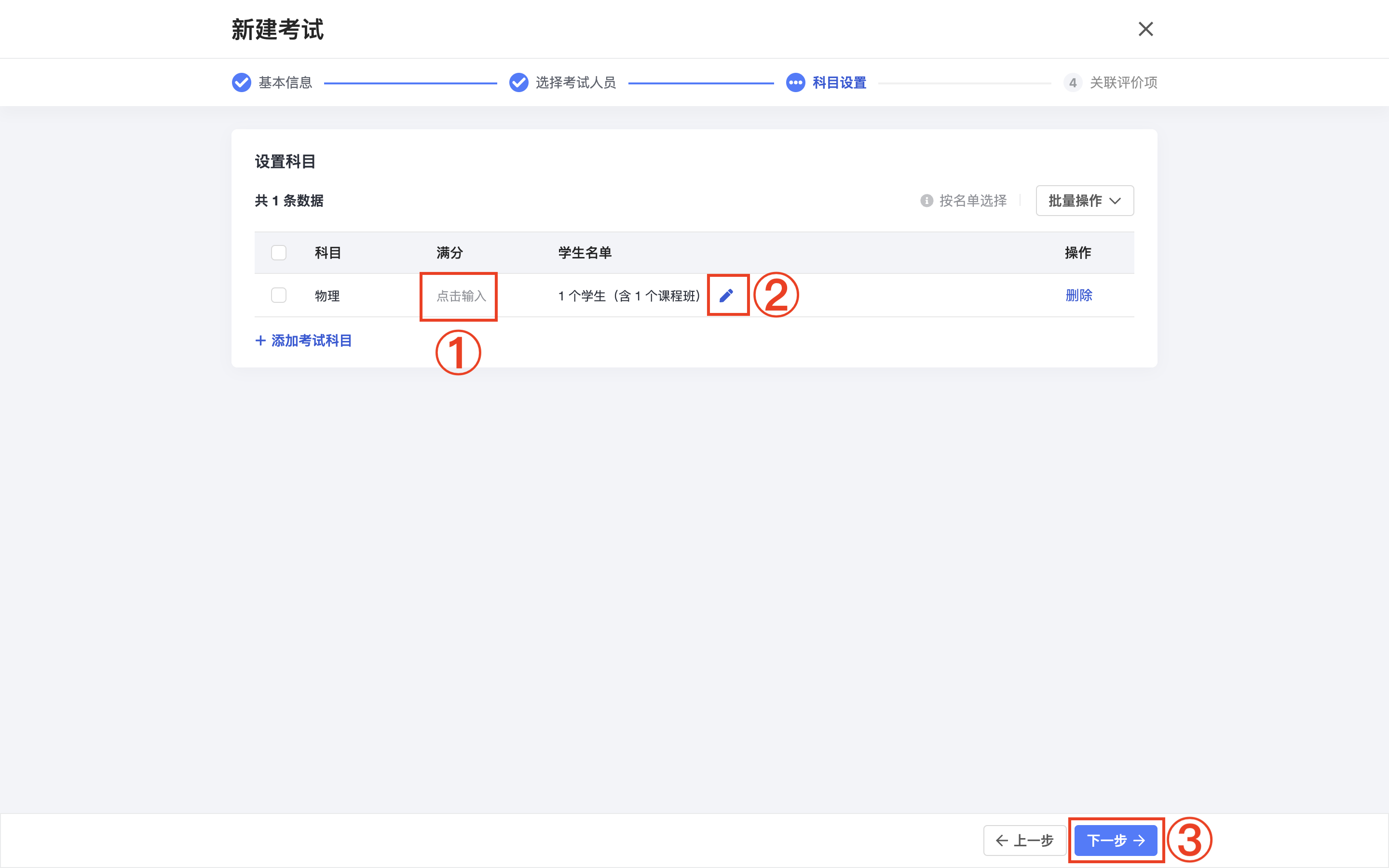
选择是否关联评价项,点击「完成」。
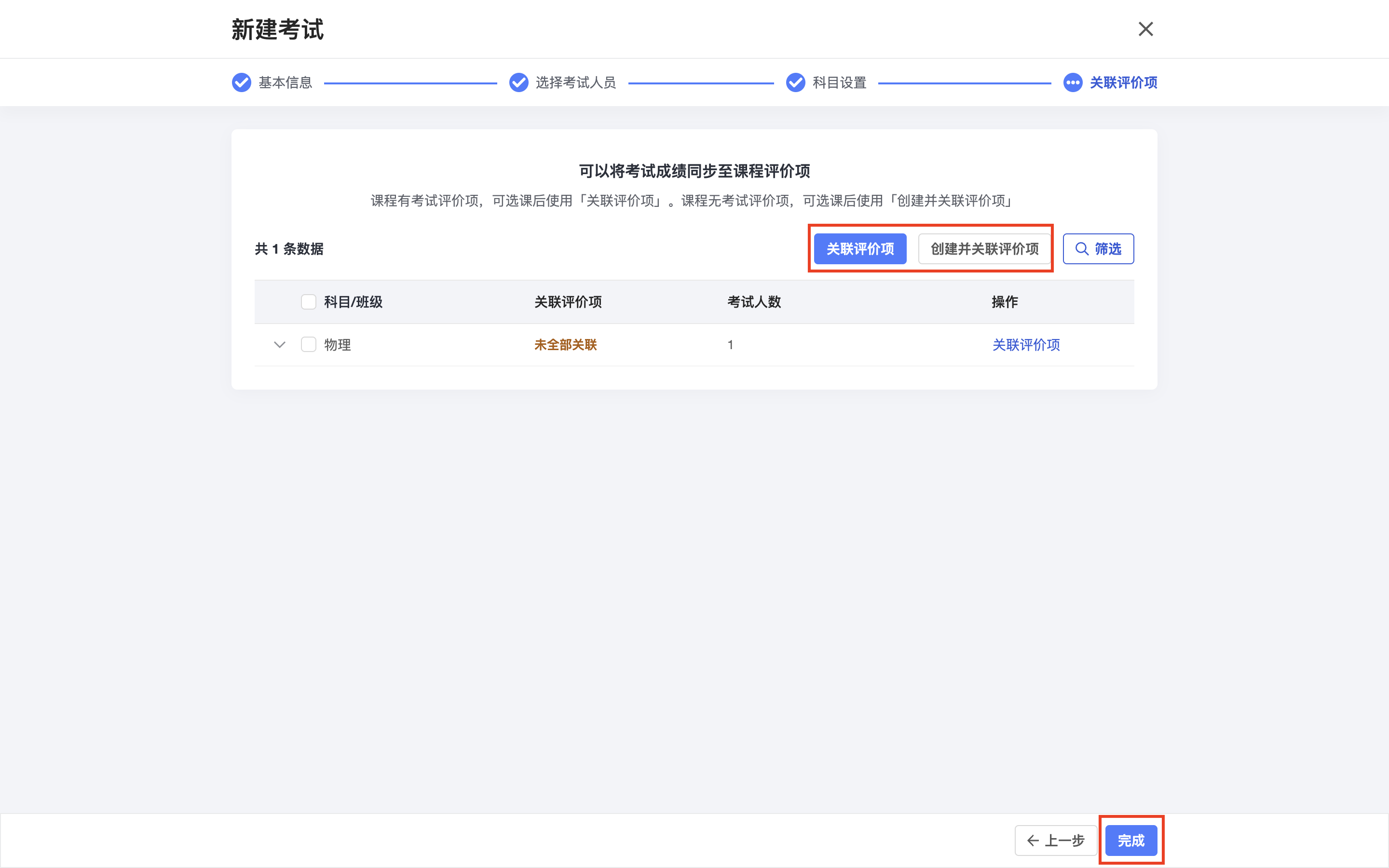
第四步:进入排考场页面
选中考试,点击「排考场」。
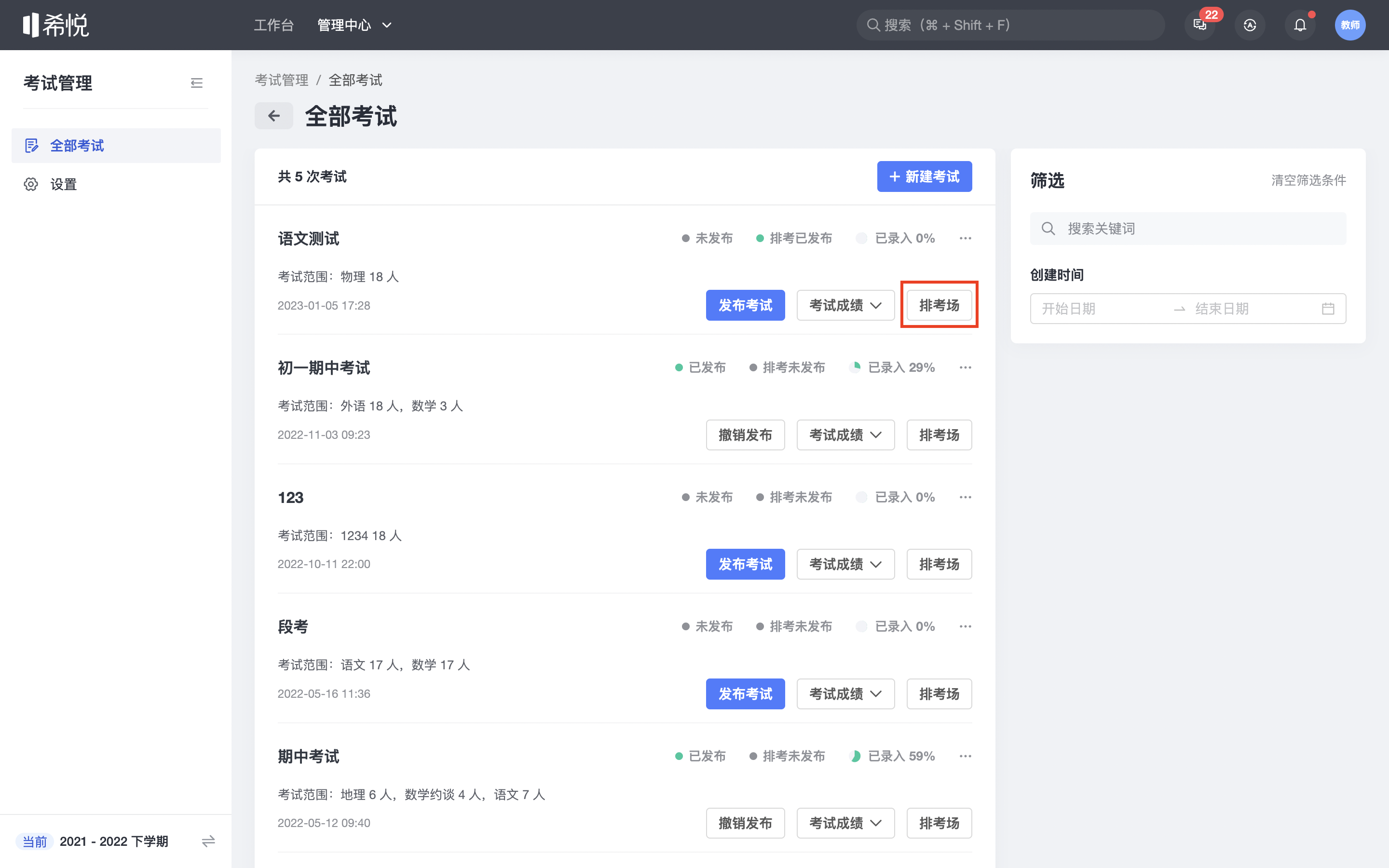
第五步:排考场基础设置
点击「基础设置」。
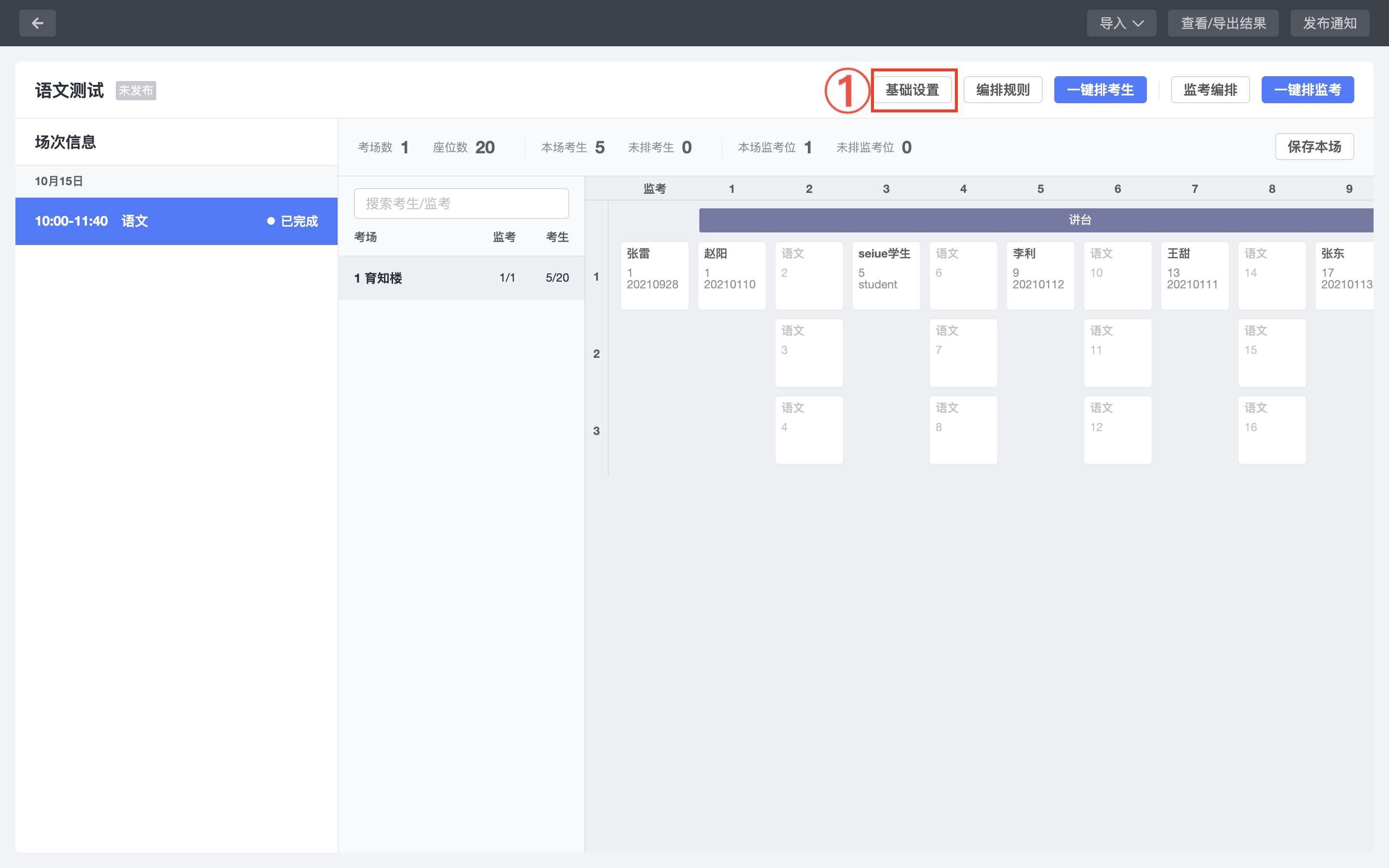
在考试日期、考试时间的下方点击选择每场考试的考试时间,设置完点击「下一步」。
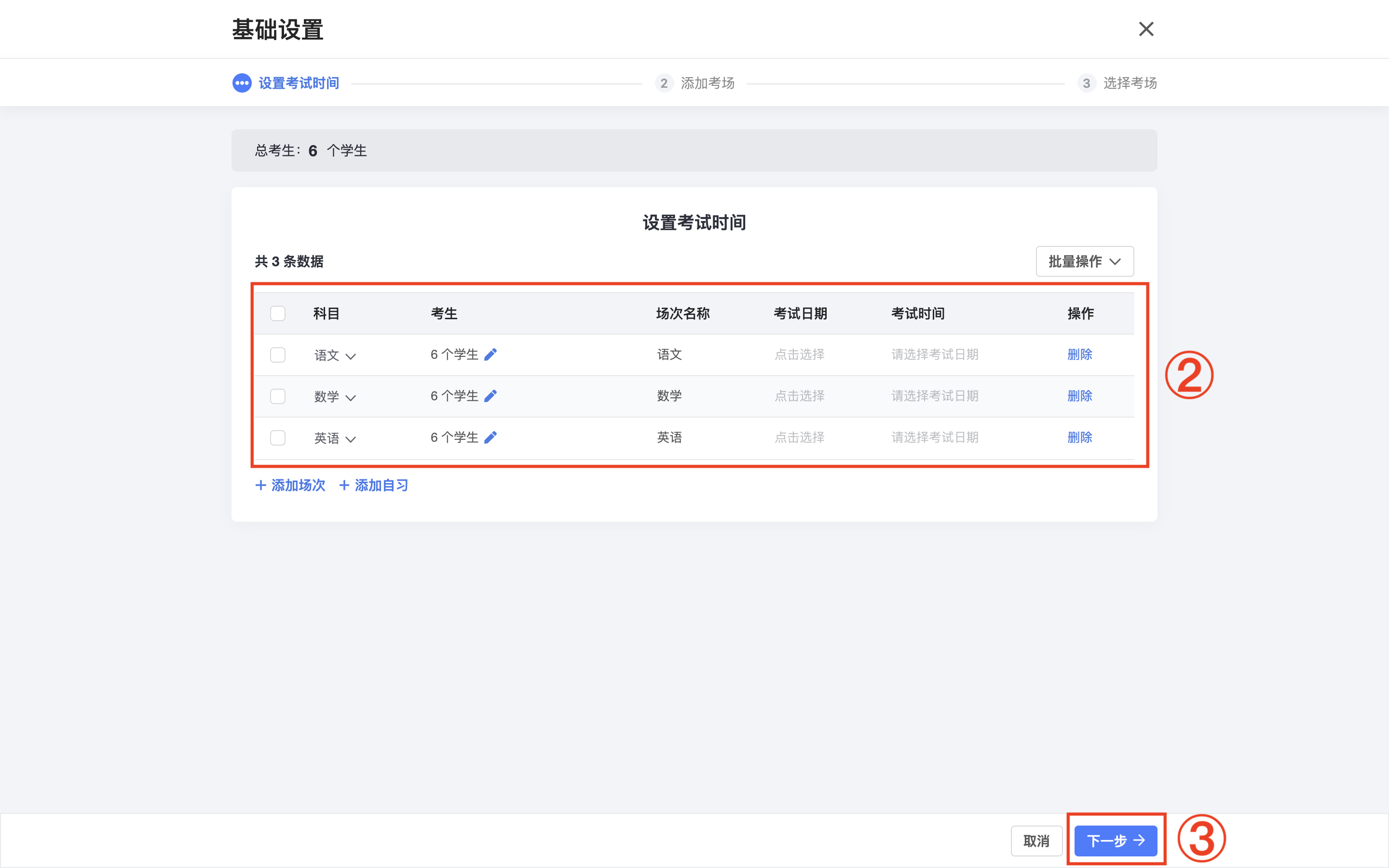
点击「+添加考场」,勾选本次考试要使用的考场,补充座位数、列数、各列人数等信息,编辑完后点击「下一步」。
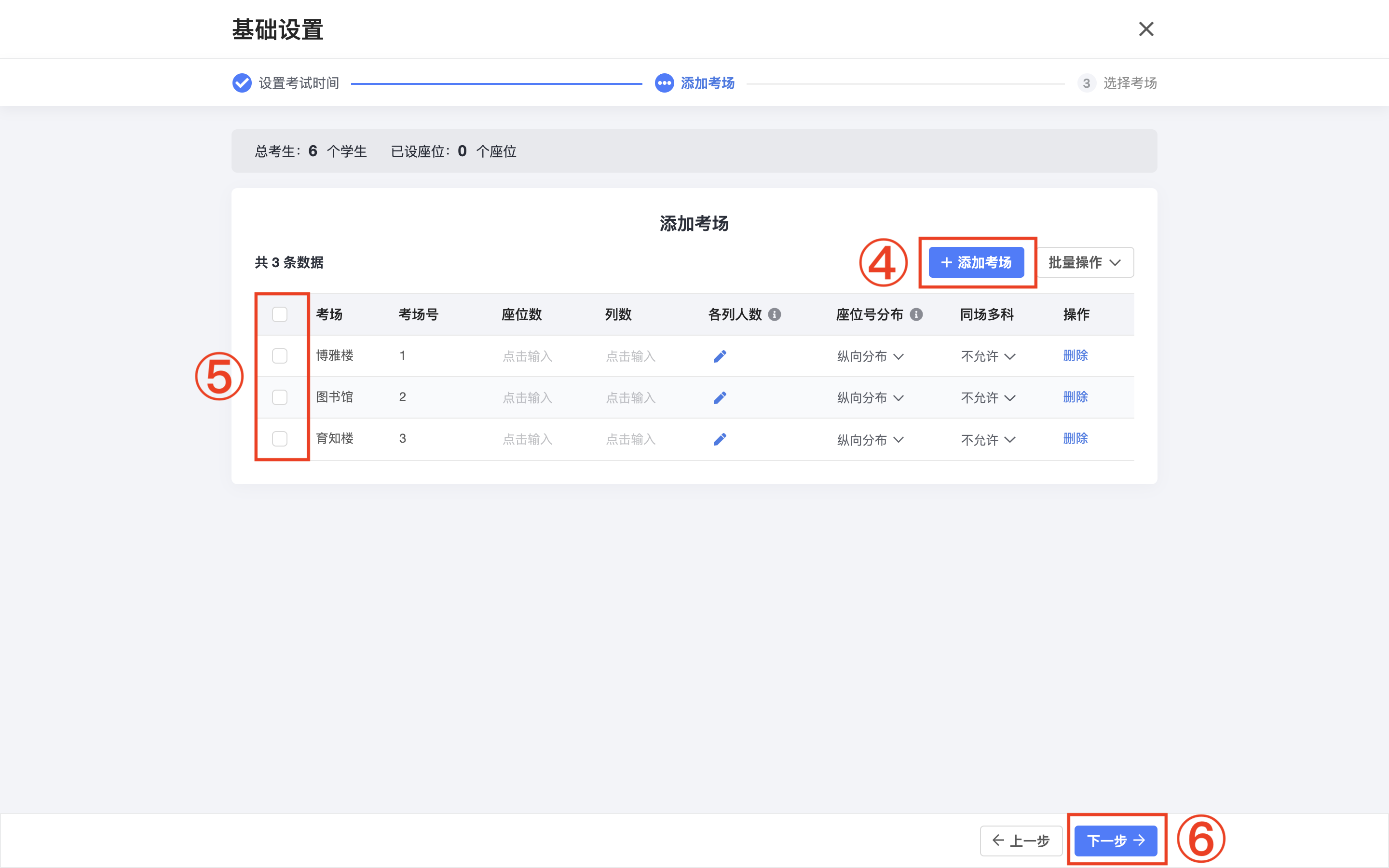
选择考试科目,再勾选考场信息,表示该科目与本考场已经进行关联。关联后,点击「保存」。
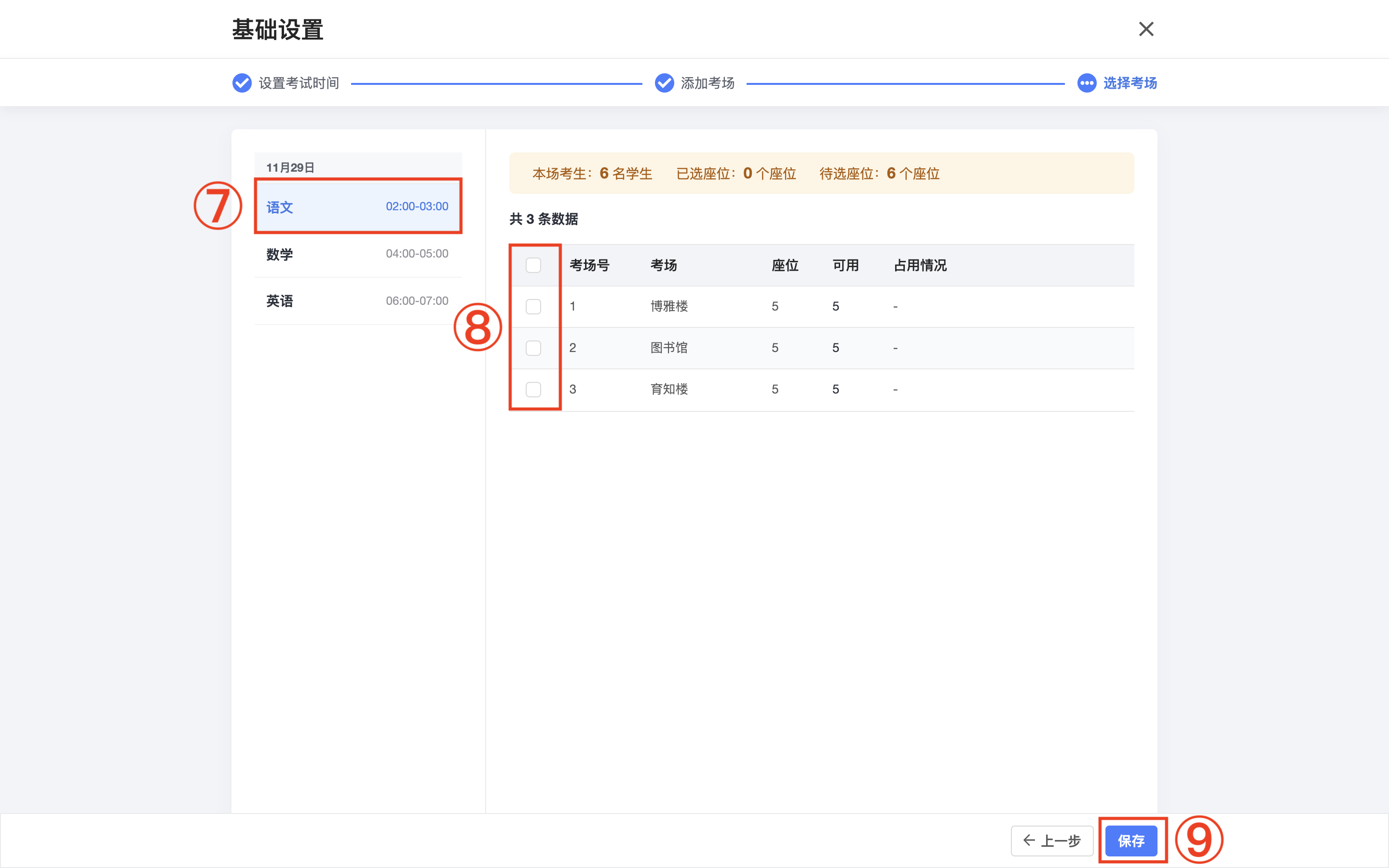
第六步:设置编排规则一键排考生
点击「编排规则」。
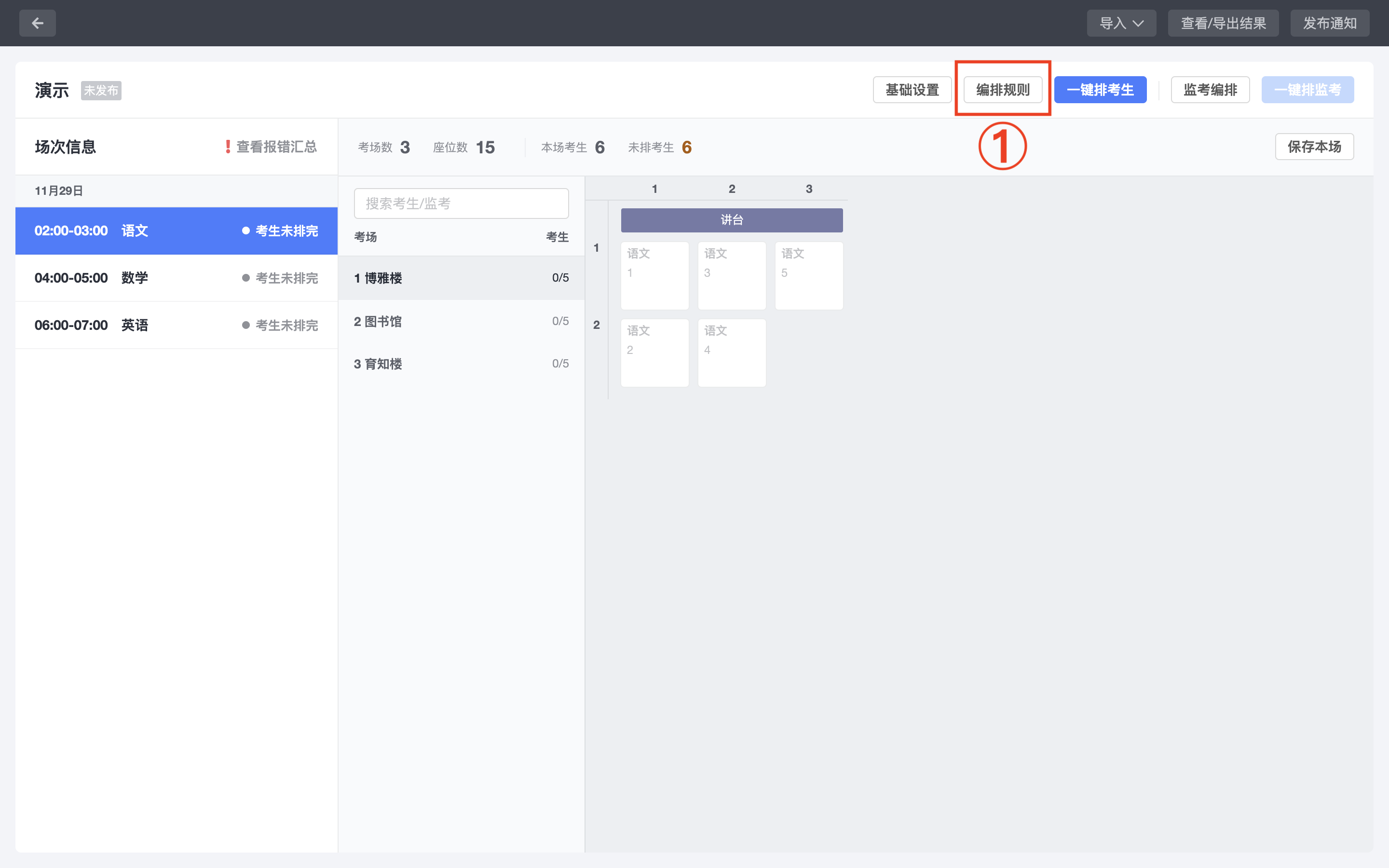
勾选「场次名称」,选择分配原则,点击「保存」。
- 分配原则可以按学号顺序、随机分配或按成绩分配。
- 勾选按成绩分配后需要将成绩导入,注意成绩文件中不要出现EXCEL公式。
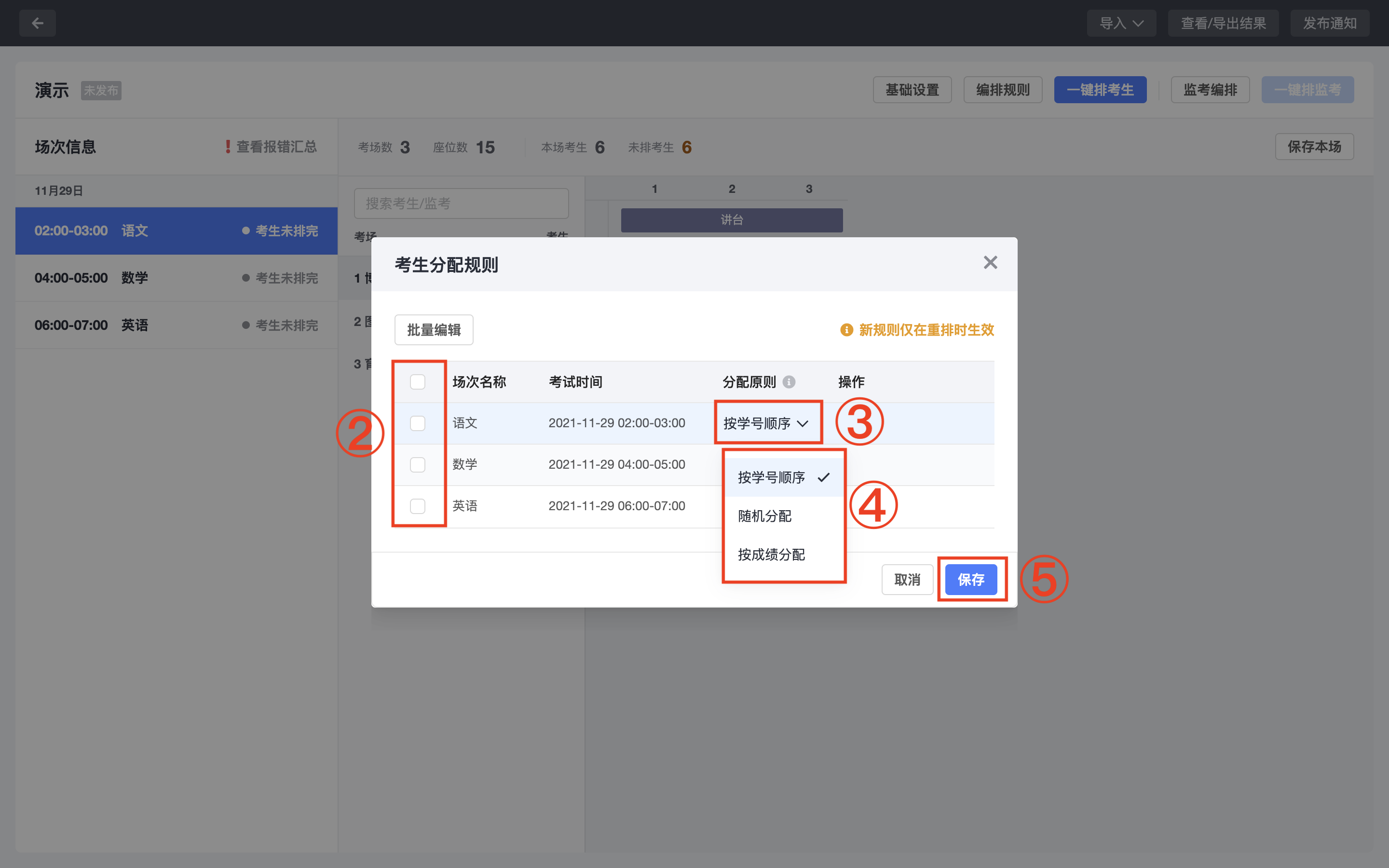
编排规则设置完毕后,点击「一键排考生」。
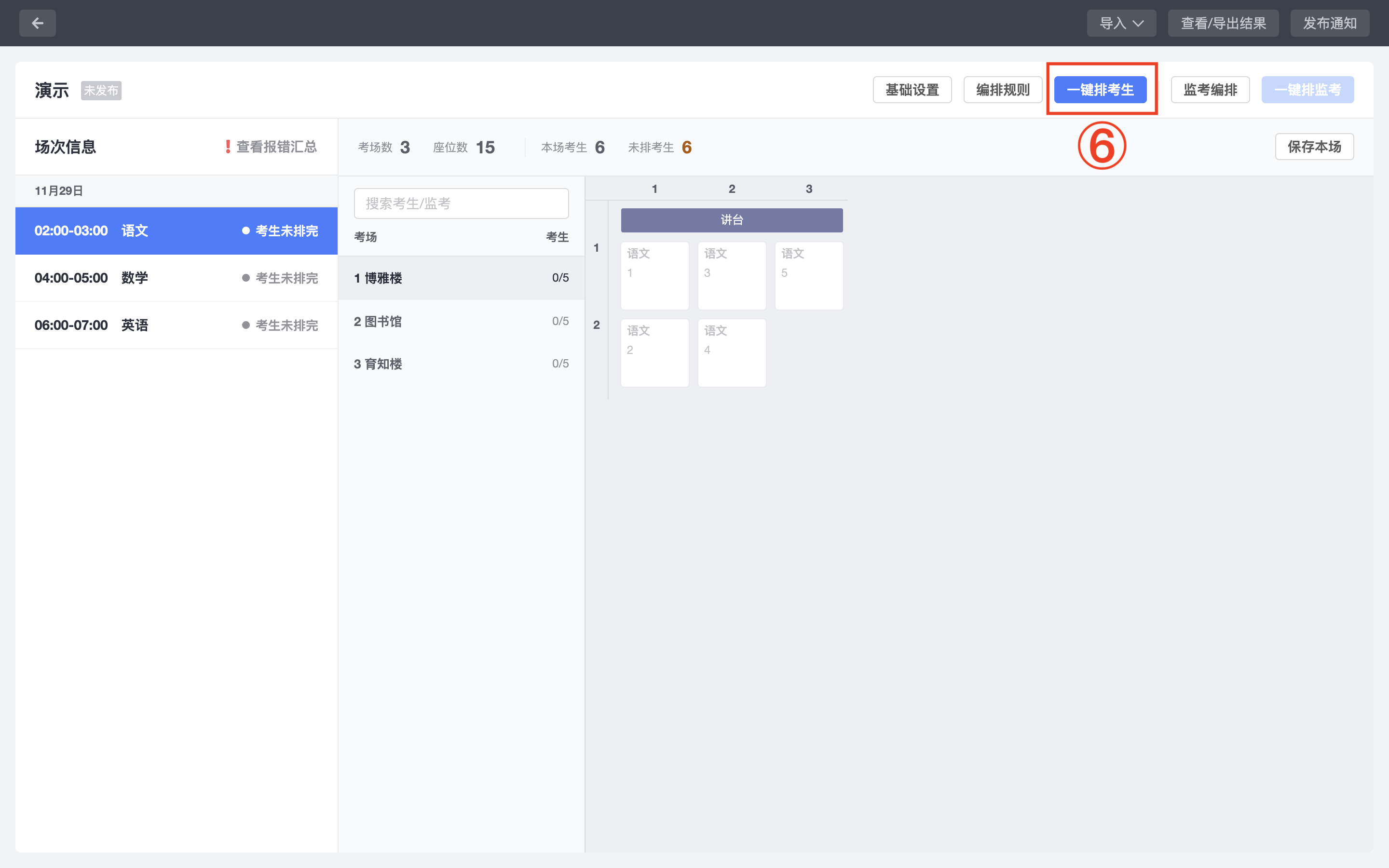
第七步:设置监考编排
点击「监考编排」–「编辑」进行基础设置。
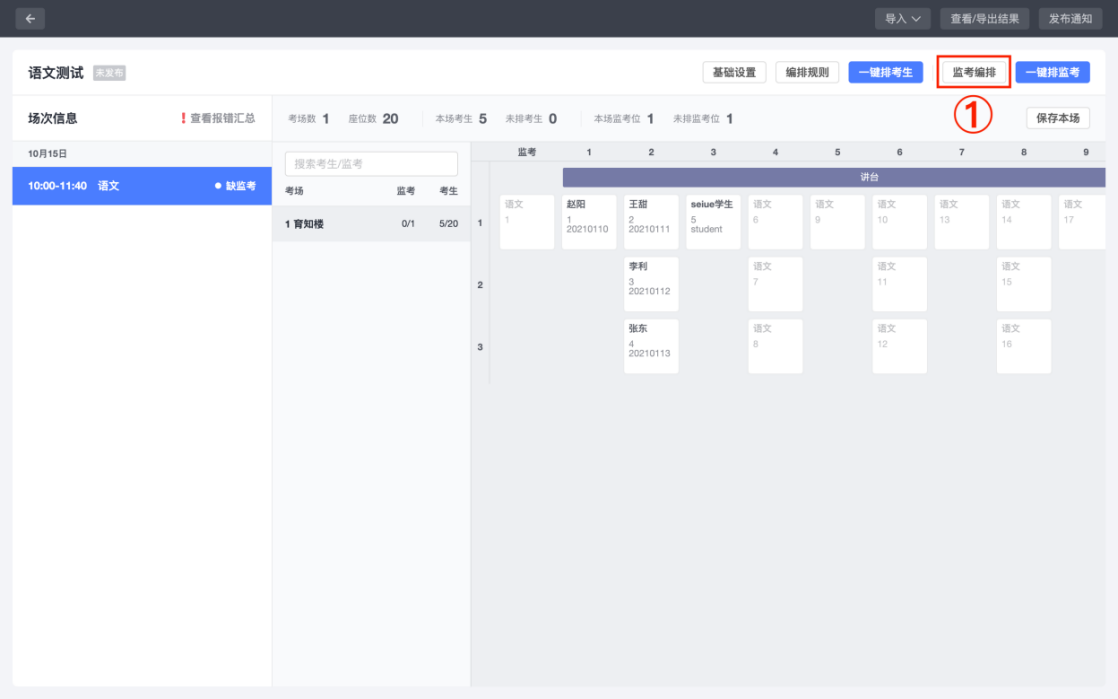
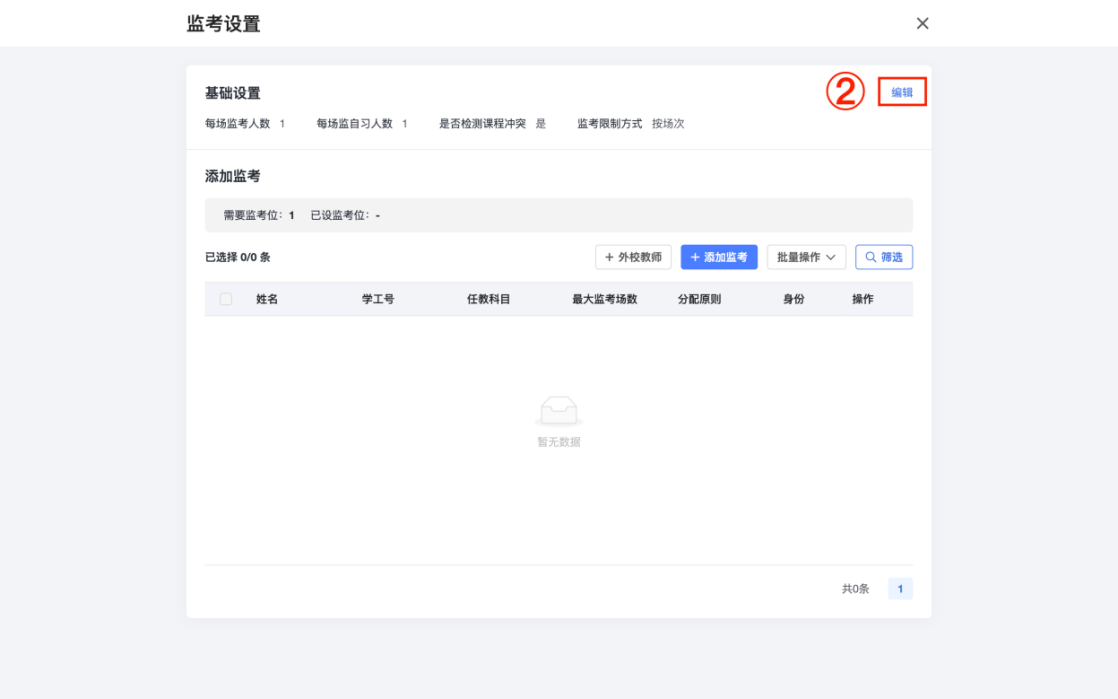
完成基础设置后,点击「保存」。
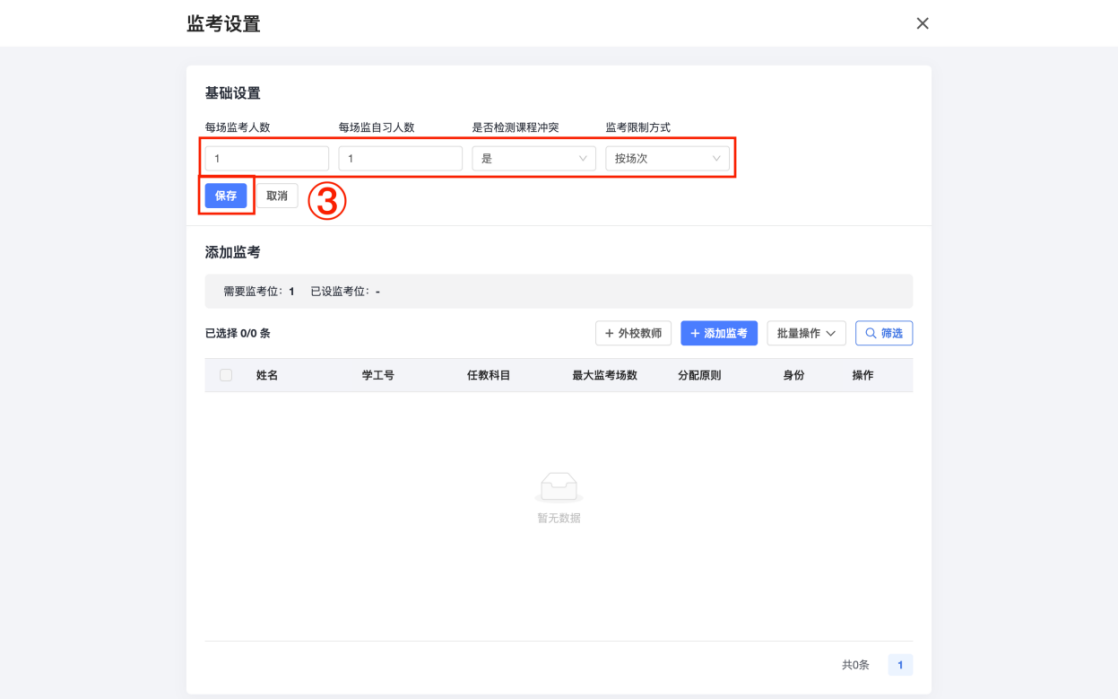
点击「添加监考」勾选参与监考的教师,点击「保存」即可。
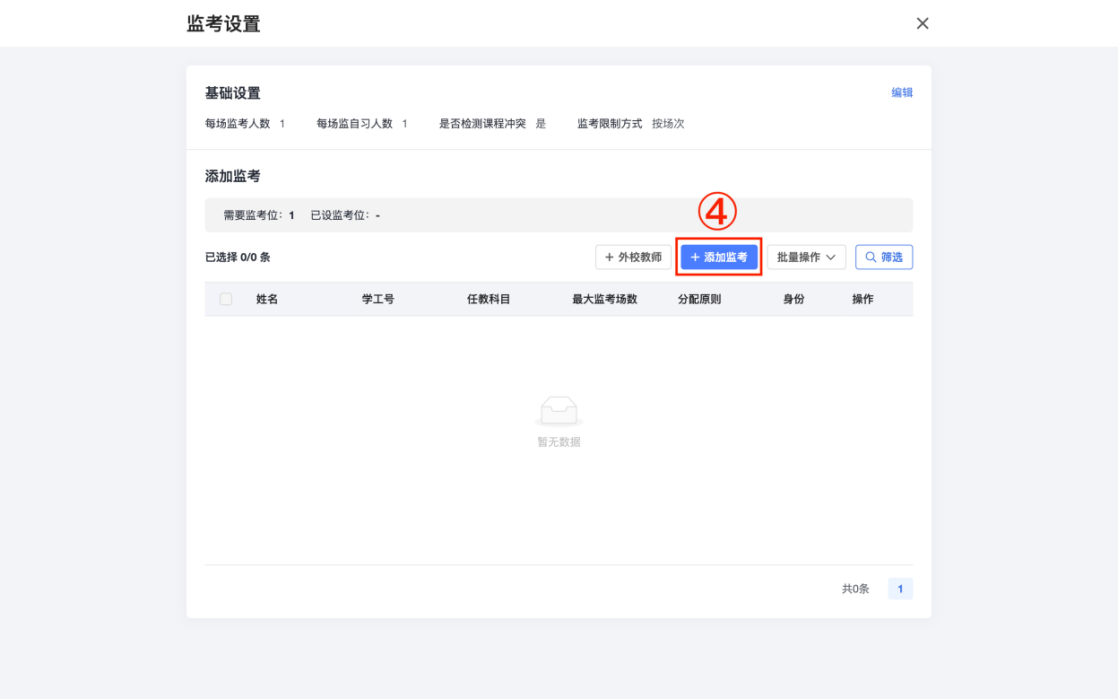
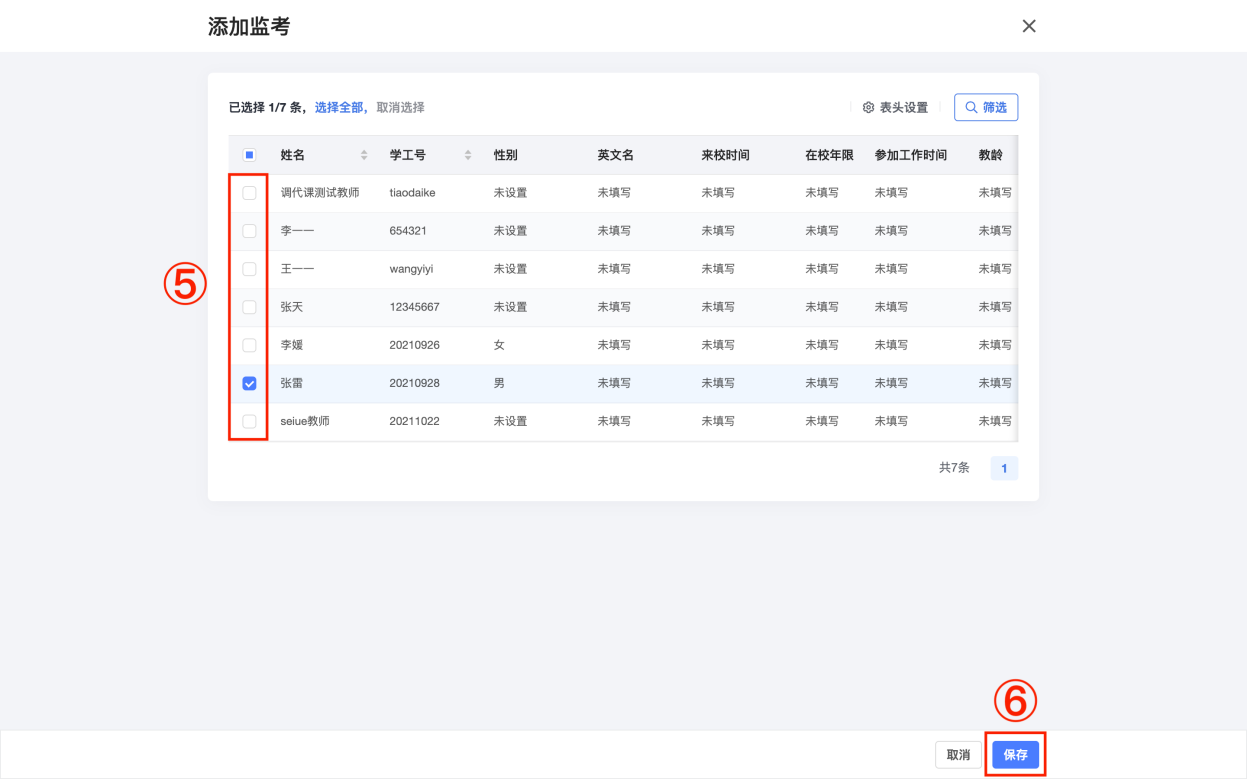
如需要设置个别教师的监考场数上限,点击「操作」–「编辑」,编辑最大监考场数后,点击「确定」保存结果,完成后点击右上角「x」退出监考设置。
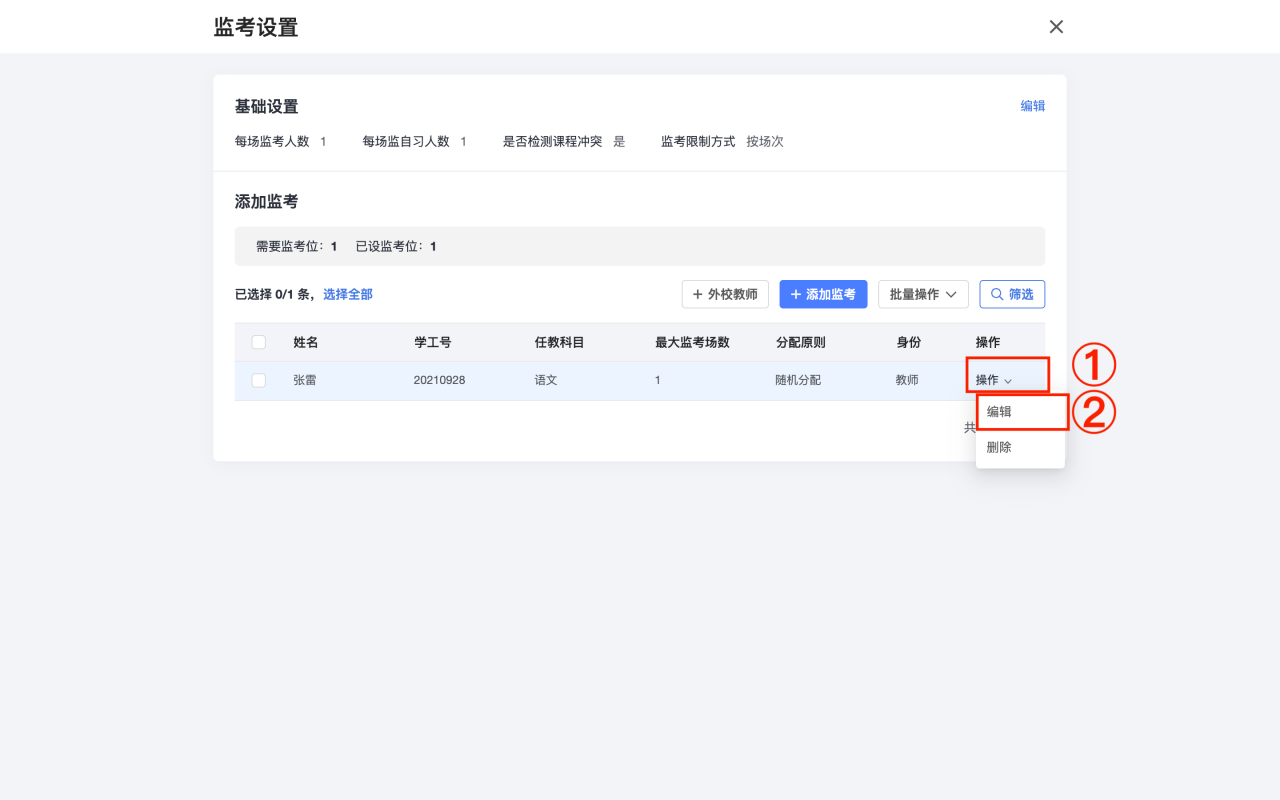
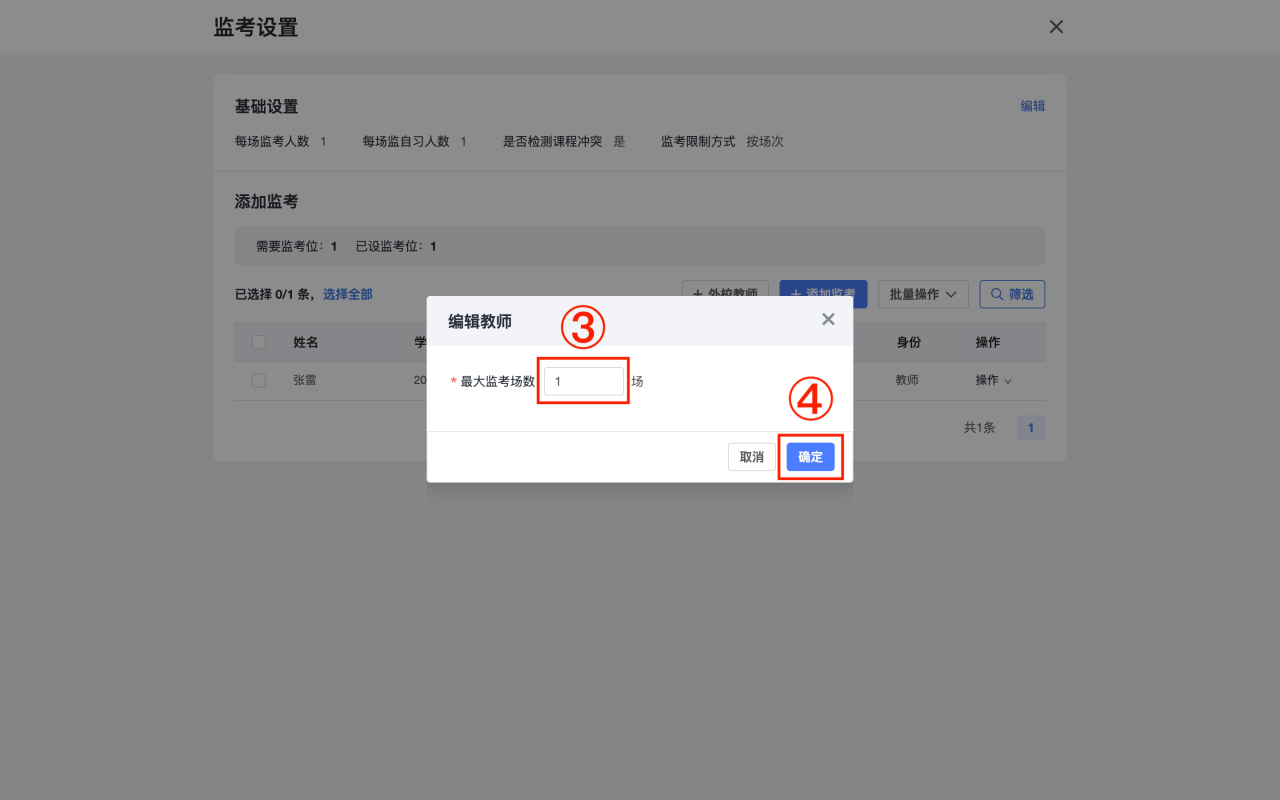
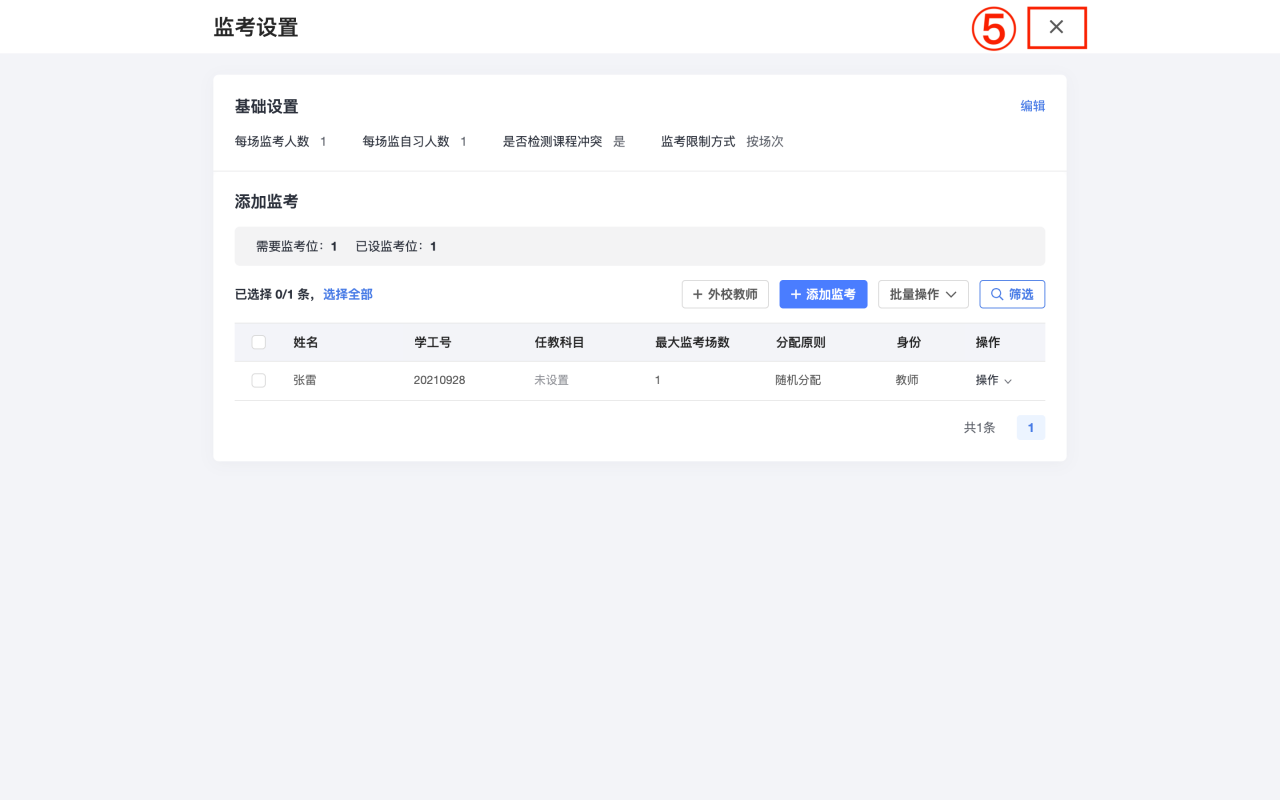
第八步:一键排监考
点击「一键排监考」即可完成本次排考场所有场次的监考安排。
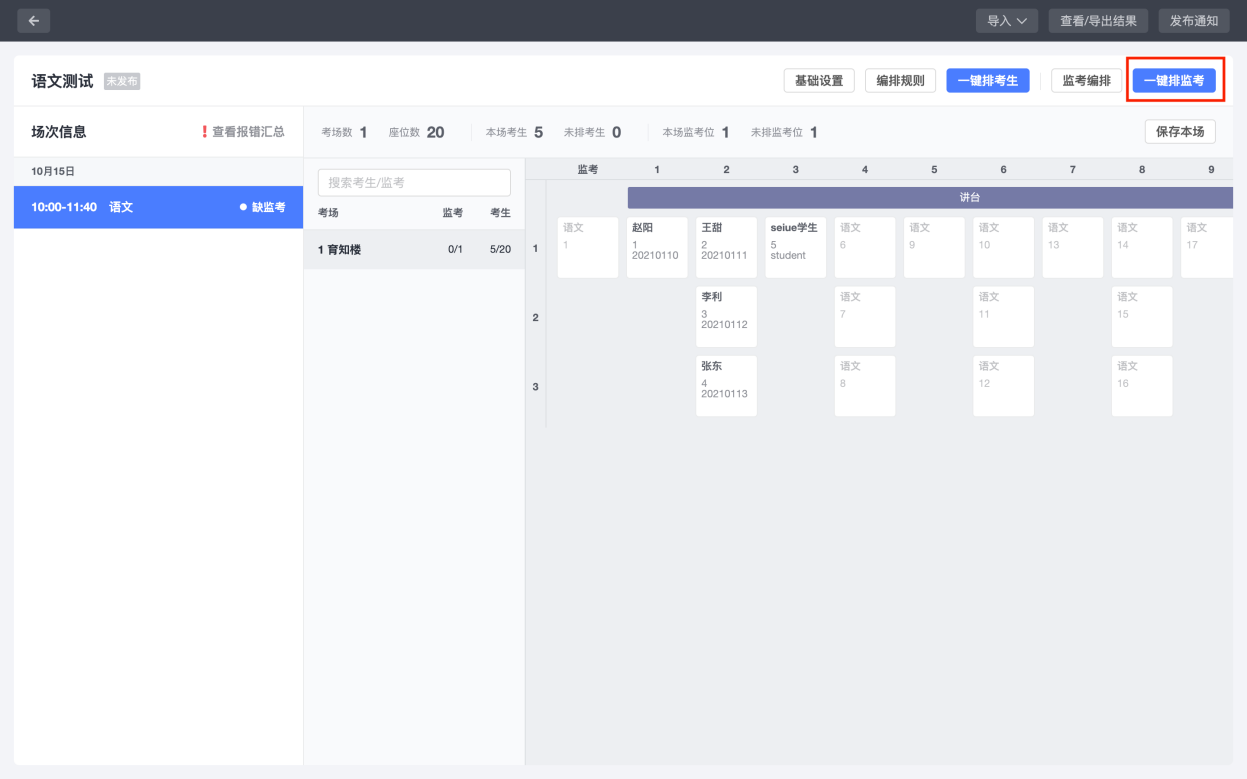
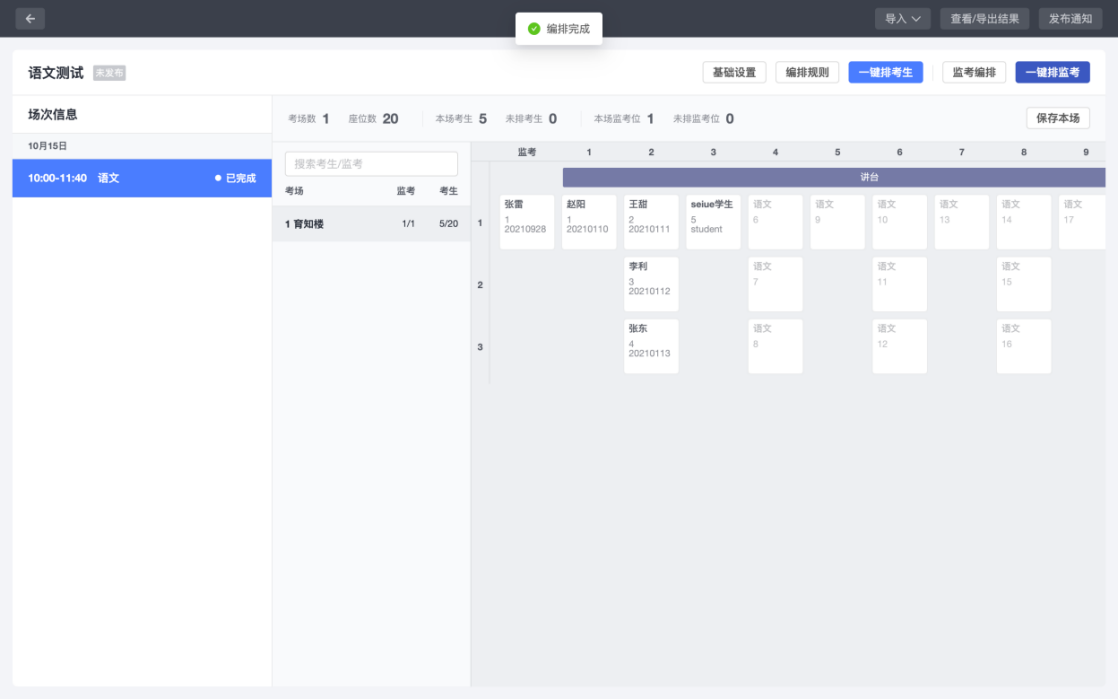
第九步:保存本次排考场安排
点击「保存本场」即可保存正在编辑的这一场考试的考生和监考安排。
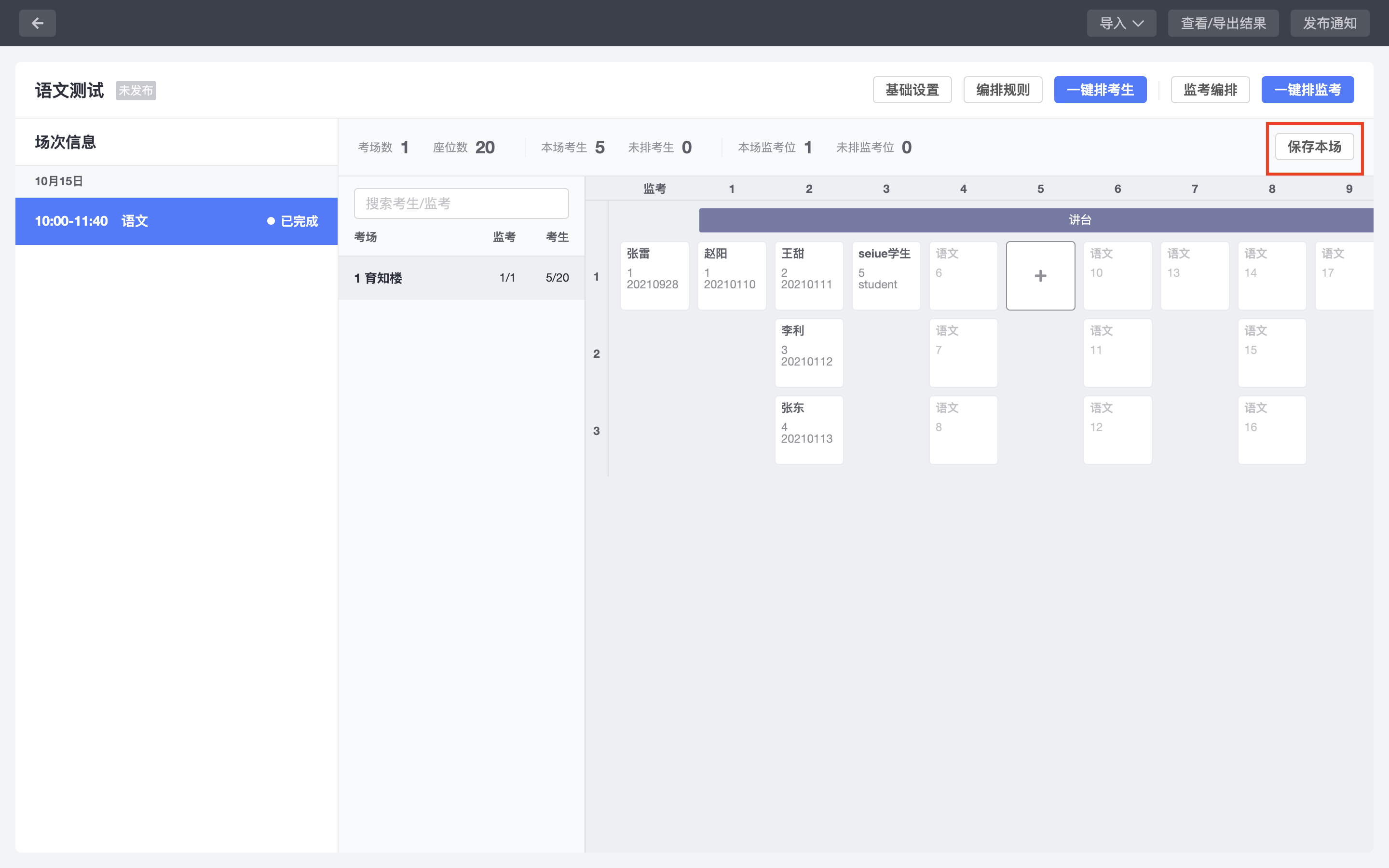
第十步:查看/导出排考场结果
点击「查看/导出结果」。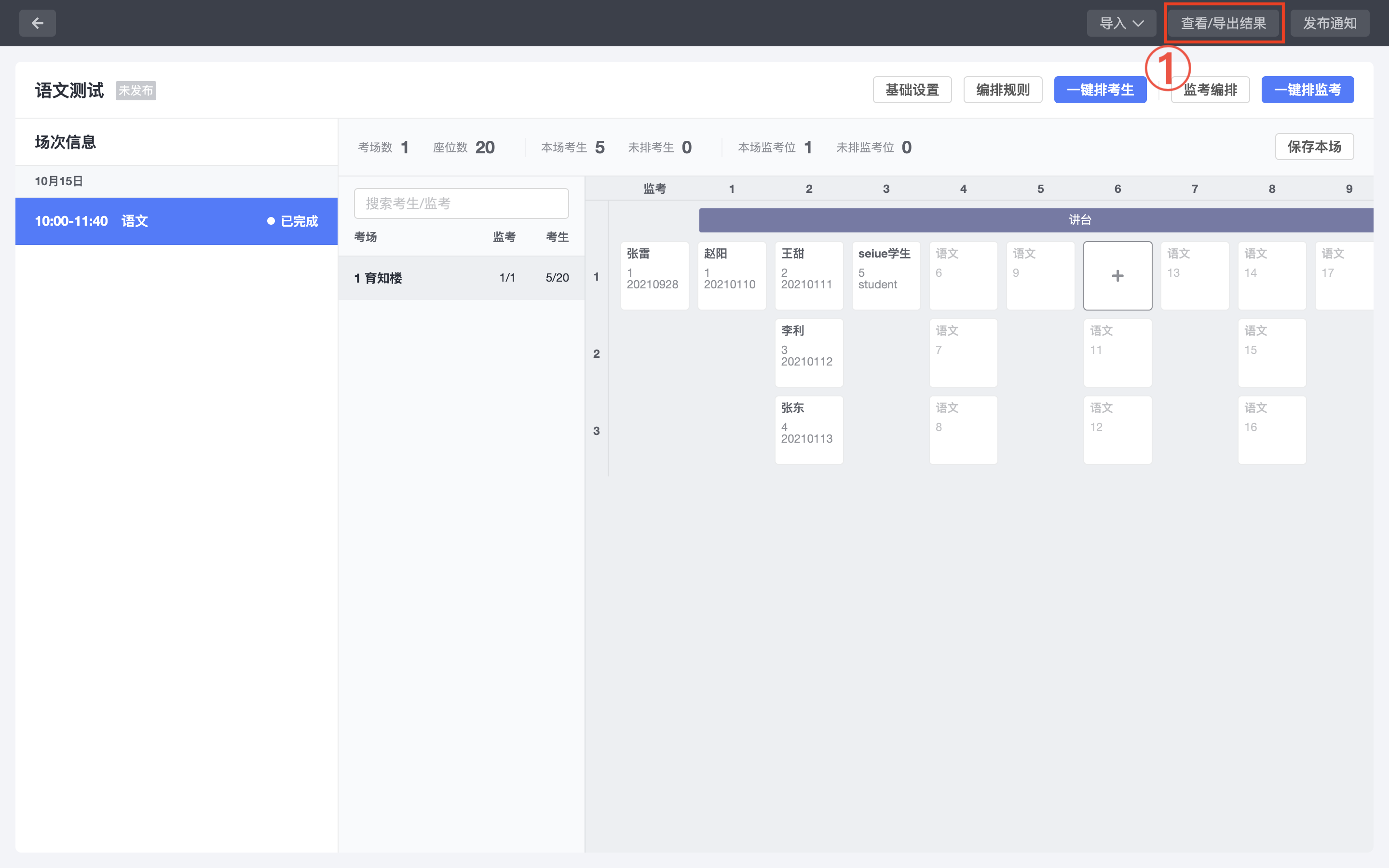
点击「学生名册」,勾选学生名单,点击「导出」-「学生名册」。
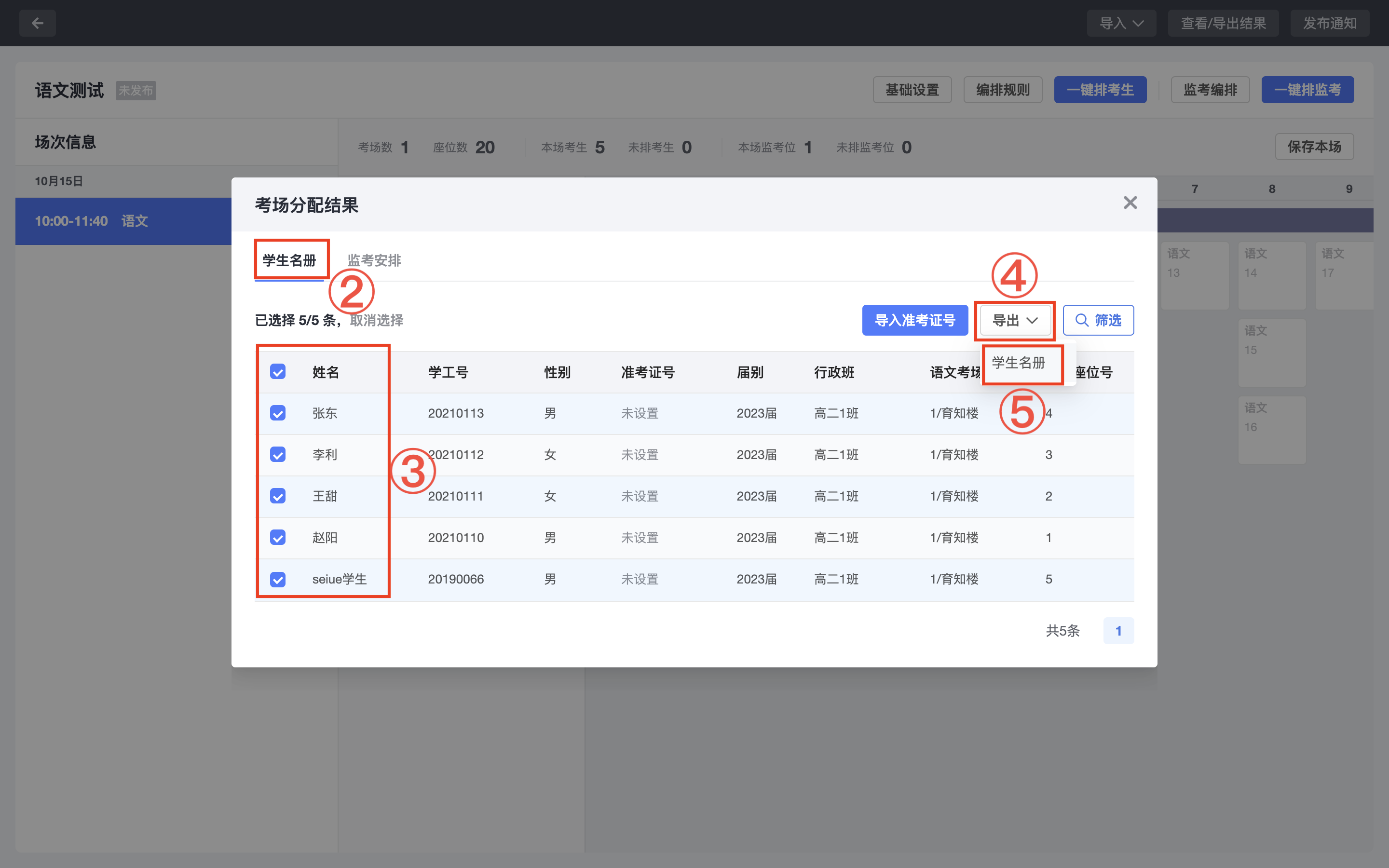
选择导出表格中需要的字段,点击「导出」。
- 深蓝色表示已勾选,再次点击后会变成浅蓝色,表示取消勾选。
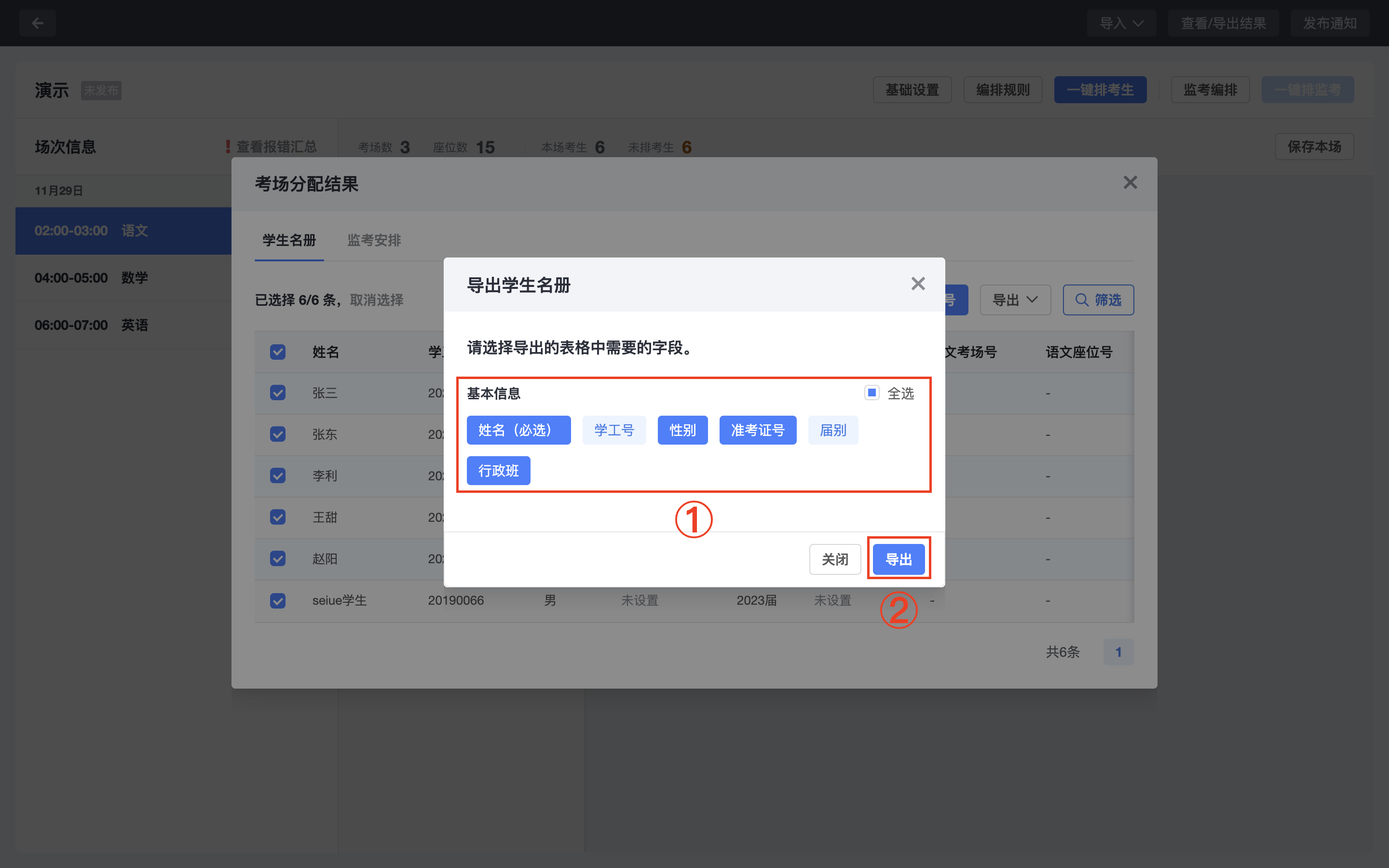
点击导出后会自动下载并打开,如果没有自动下载,需要点击文件名进行下载。
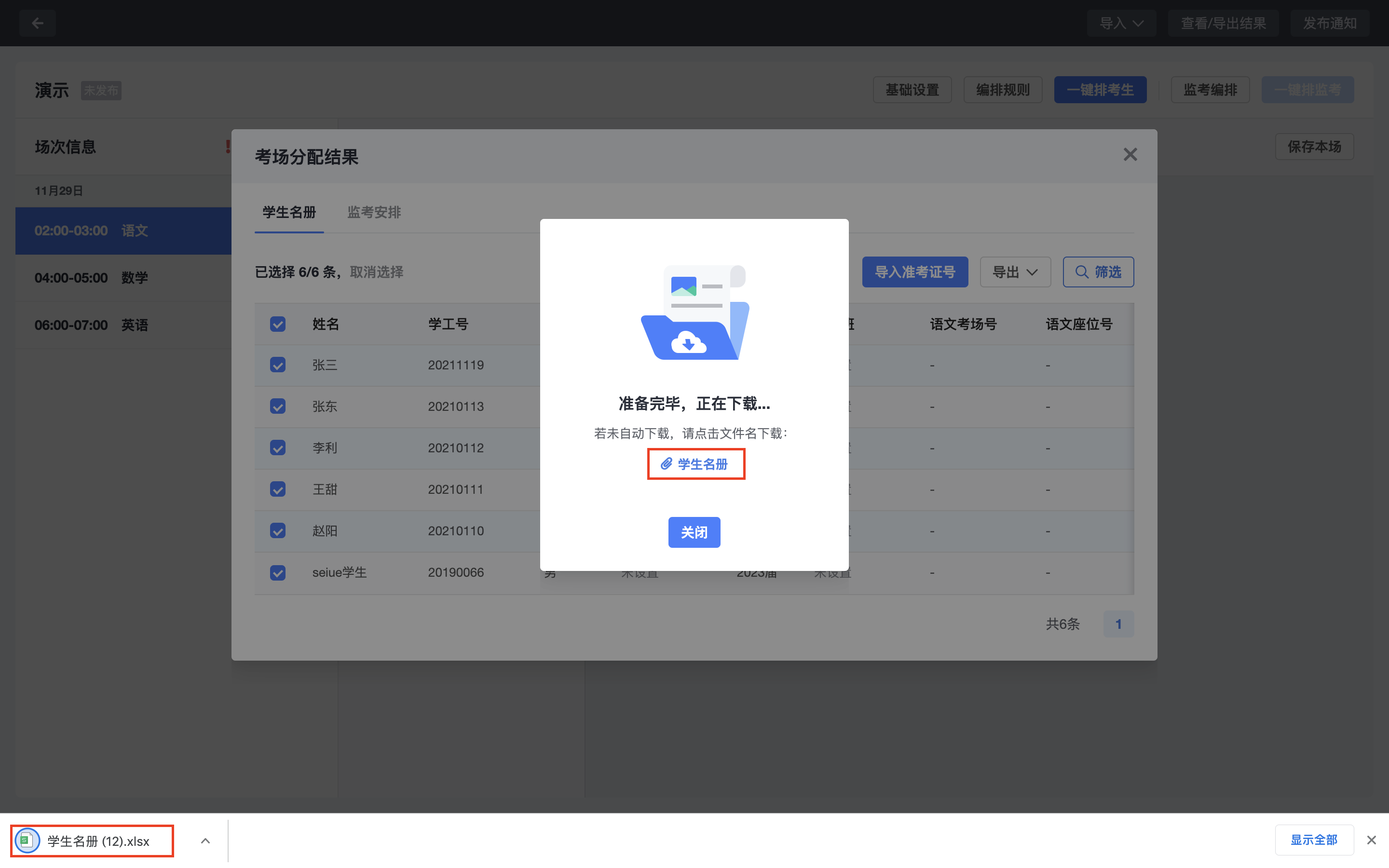
第十一步:发送准考证/监考安排
点击「发布通知」,编辑准考证的内容后,点击「预览」,选择某位学生右侧的「预览」,查看学生端收到的准考证样式。
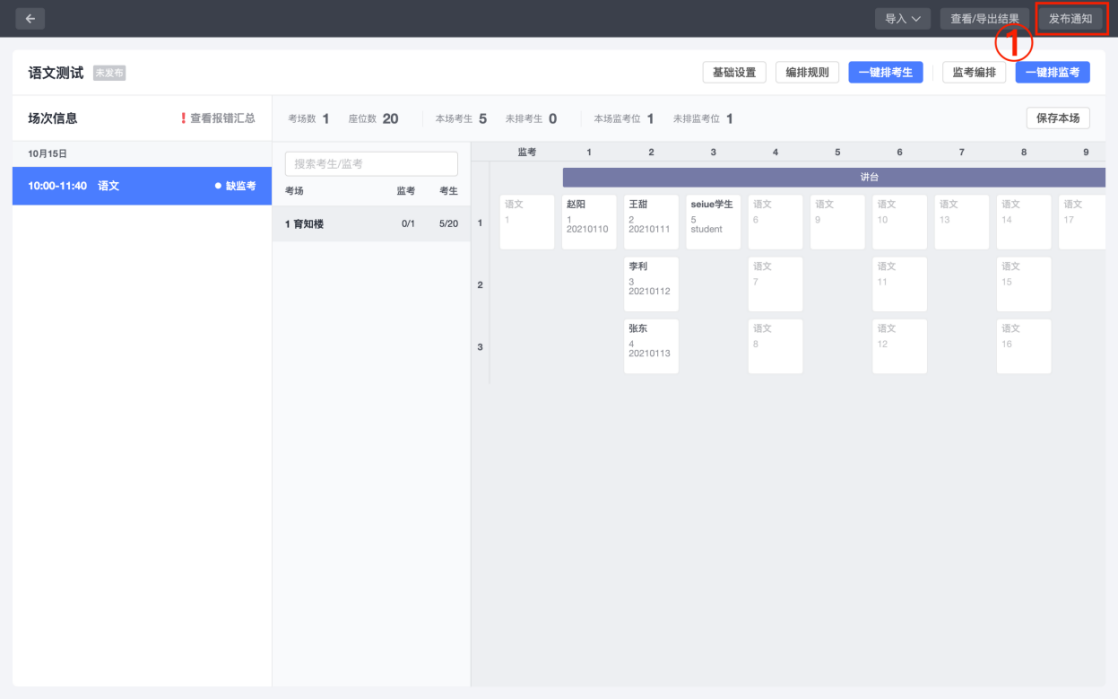
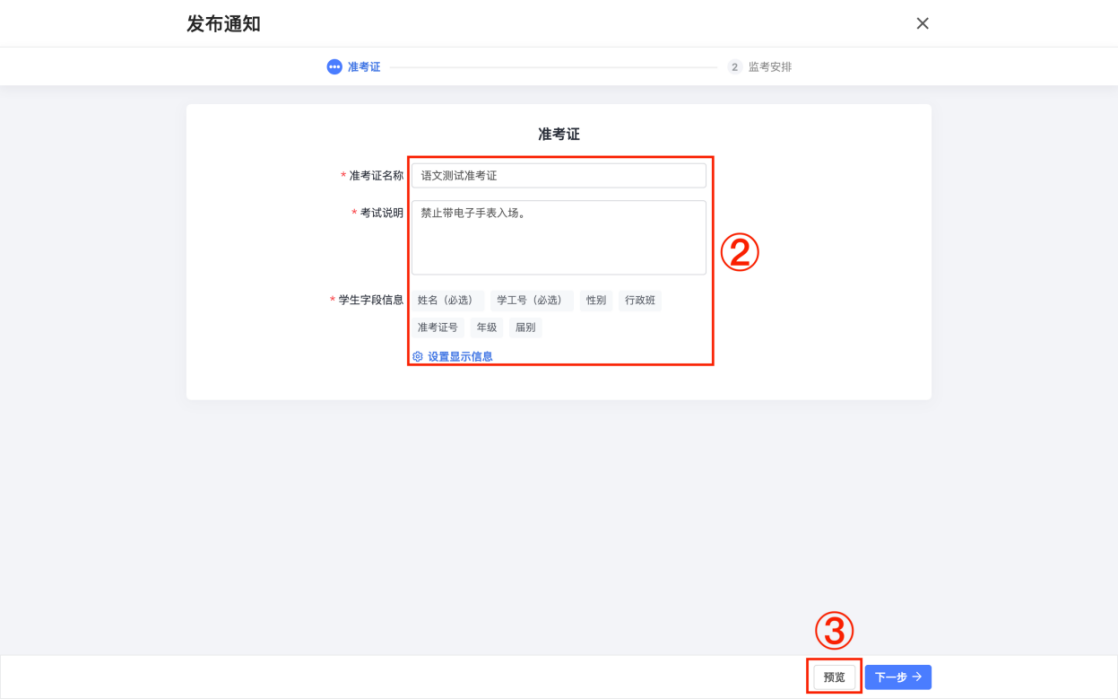
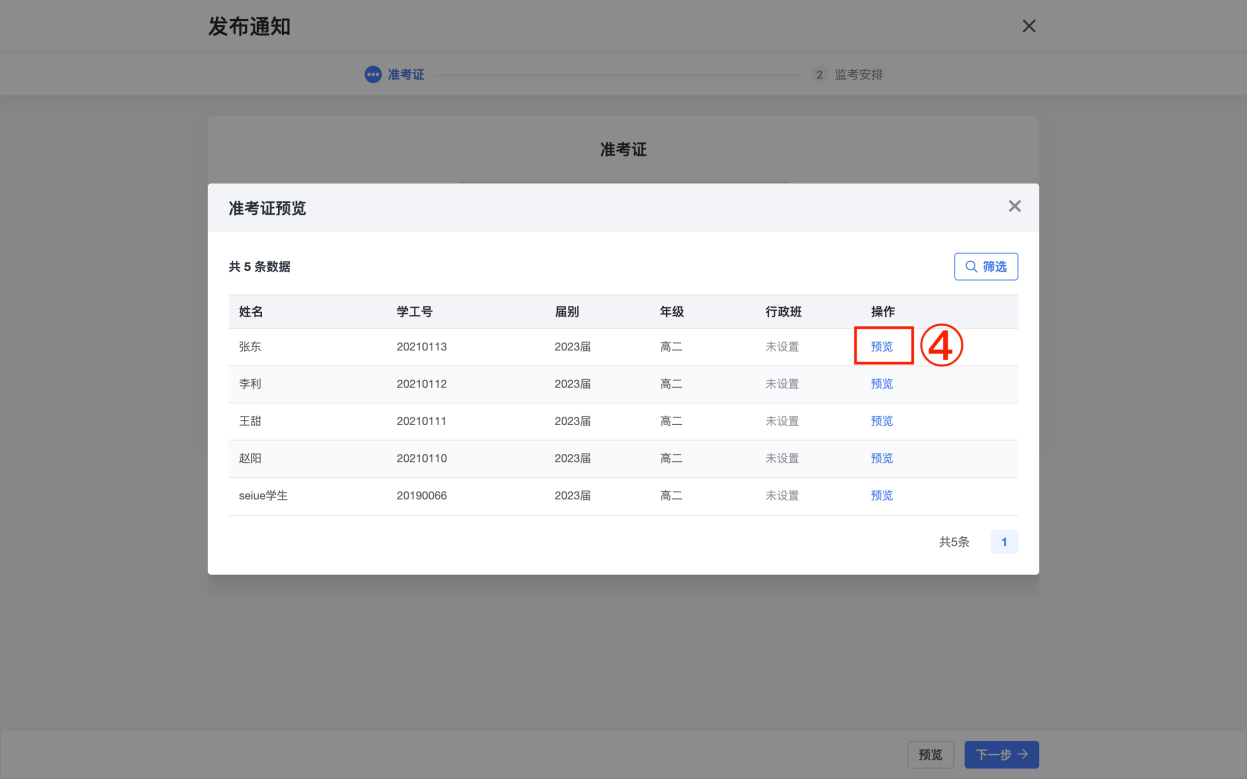
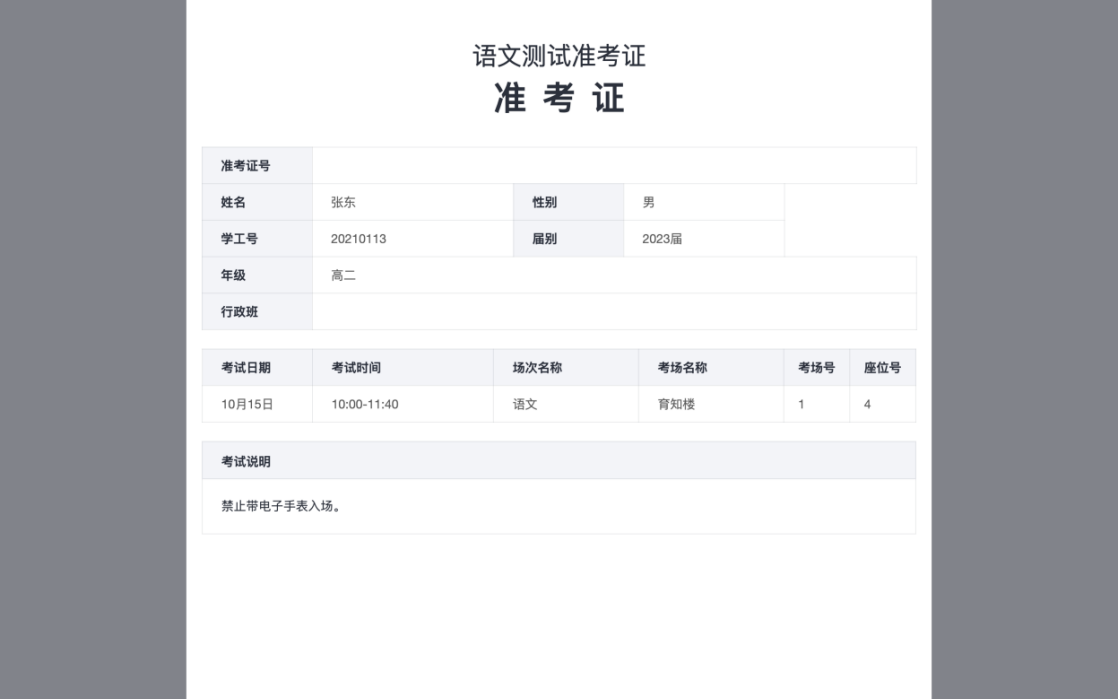
确认准考证设置无误后,关闭预览页面,点击发布通知页面底部「下一步」,编辑监考安排通知,点击「预览」。
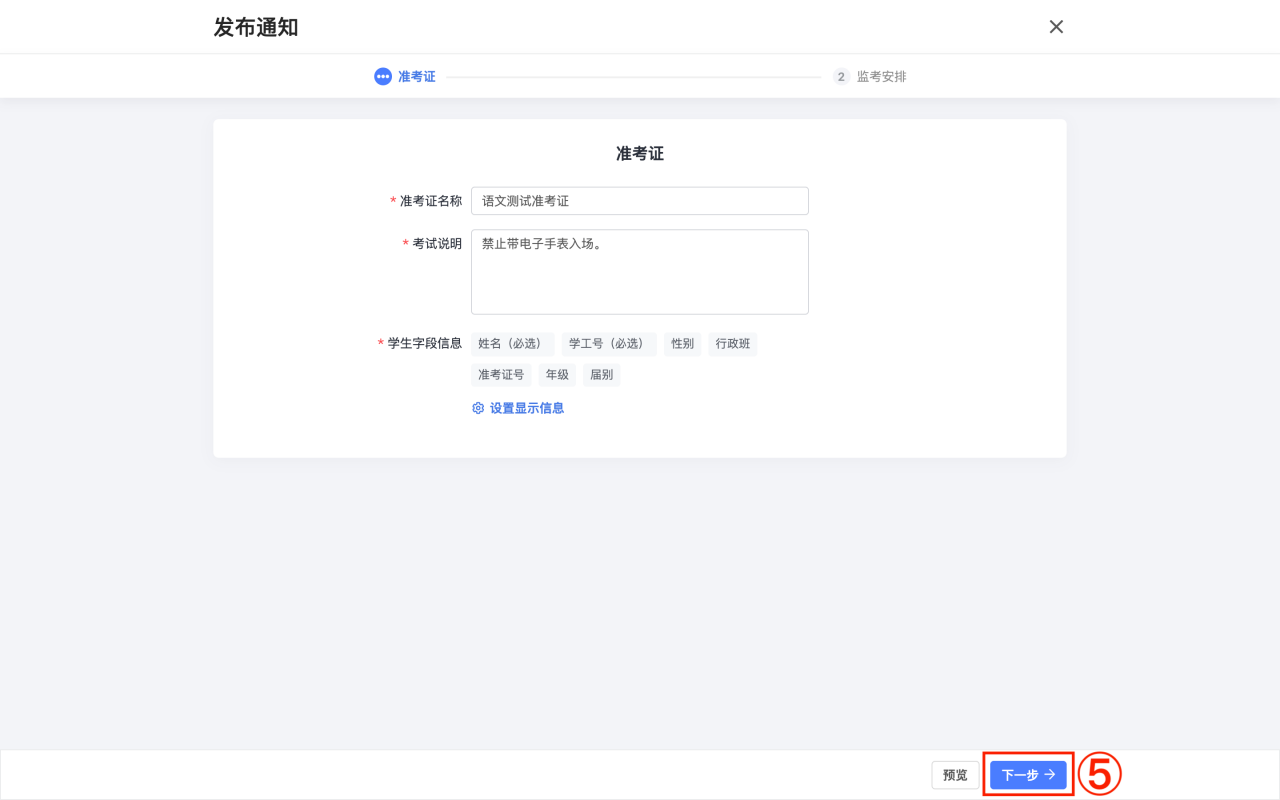
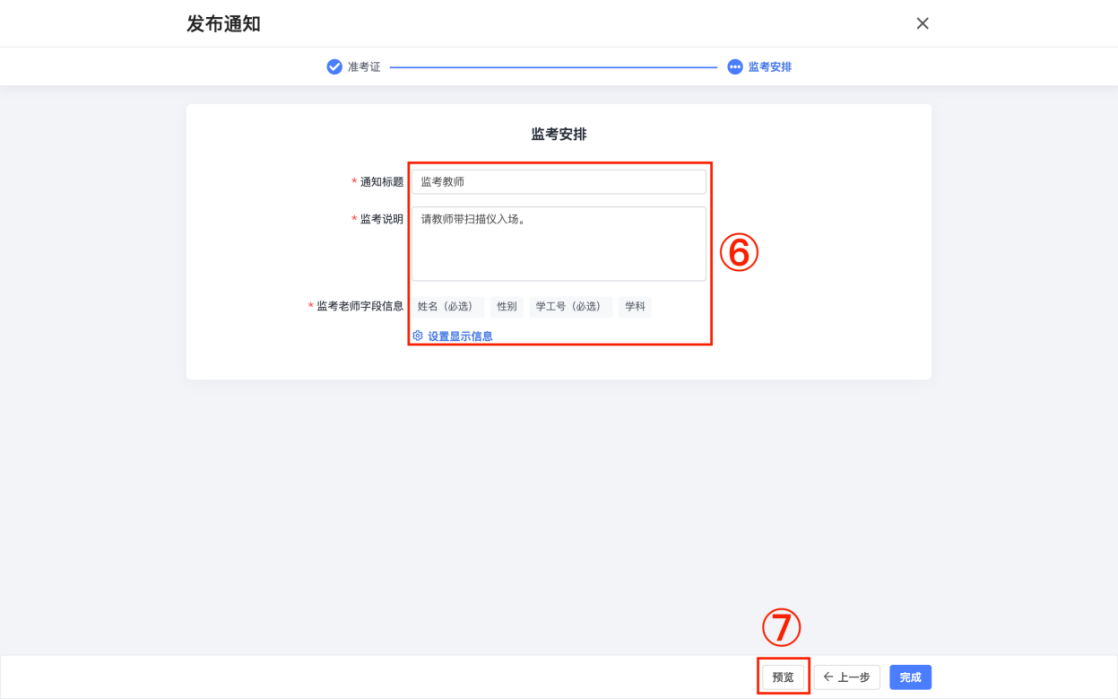
选择某位教师右侧的「预览」,查看教师端收到的监考证样式。
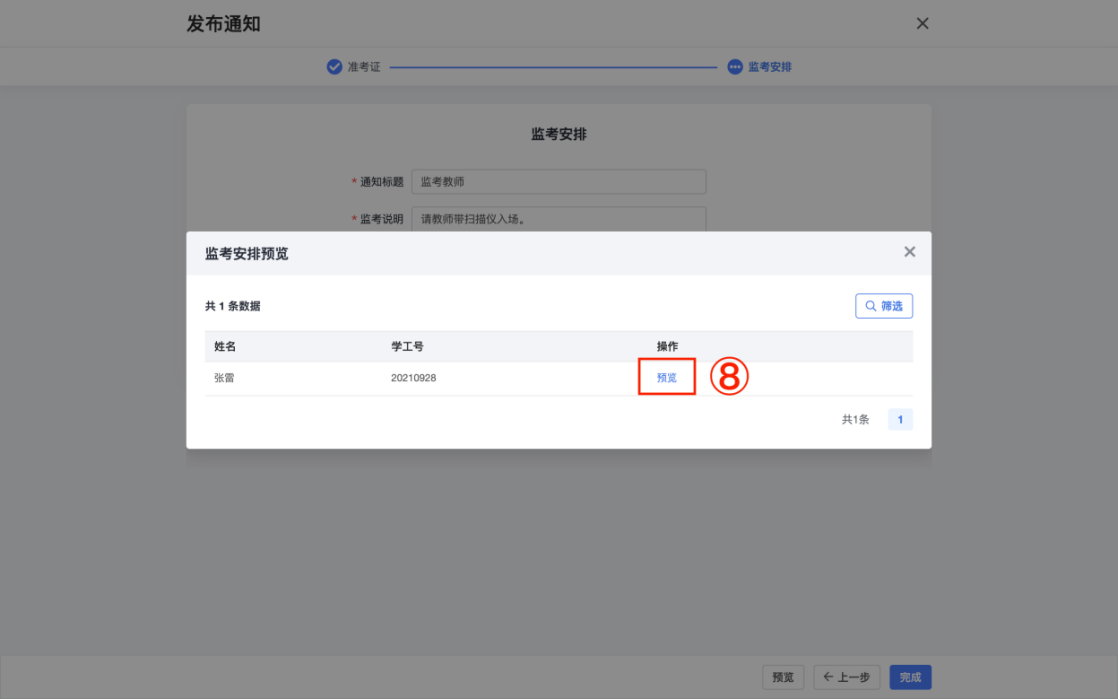
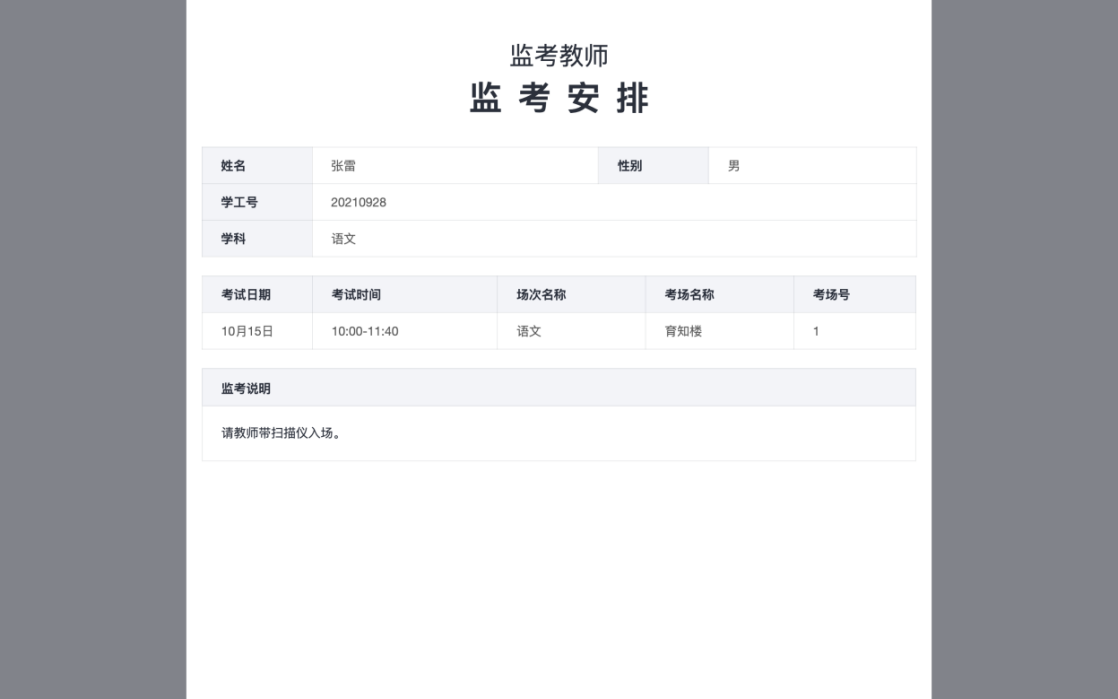
确认监考安排无误后,点击「完成」即可发送准考证和监考安排,相关学生和教师会收到系统通知。
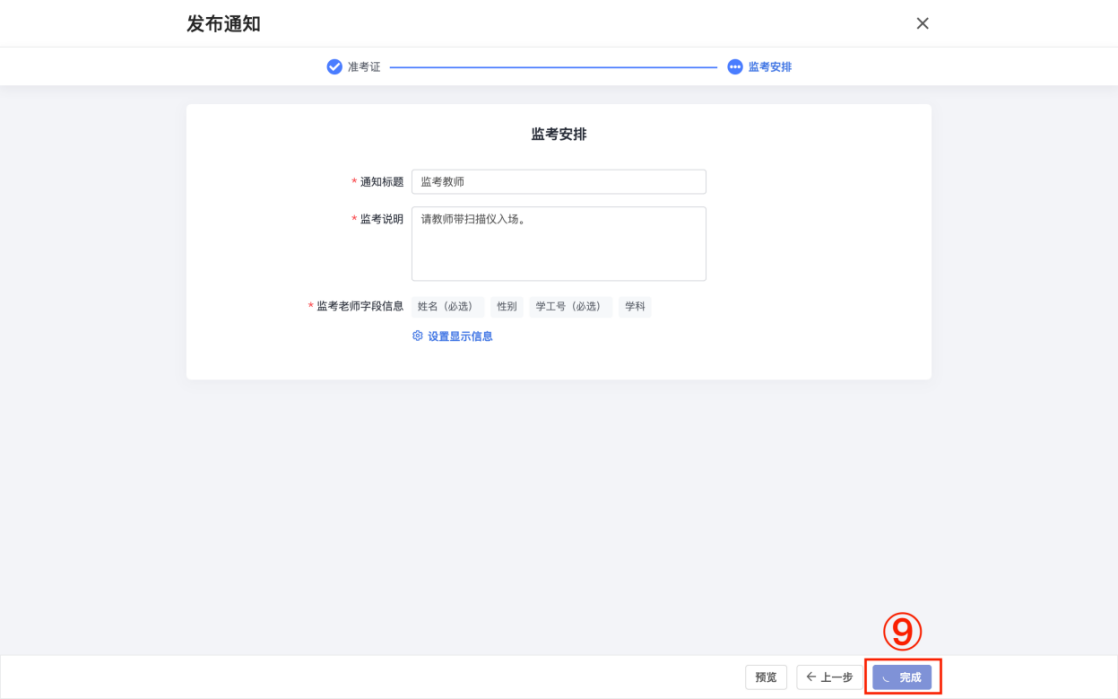
* 若后期发现准考证/监考安排有误,可点击右上角「撤回通知」,撤回后学生和教师收到的原有通知将不可打开。