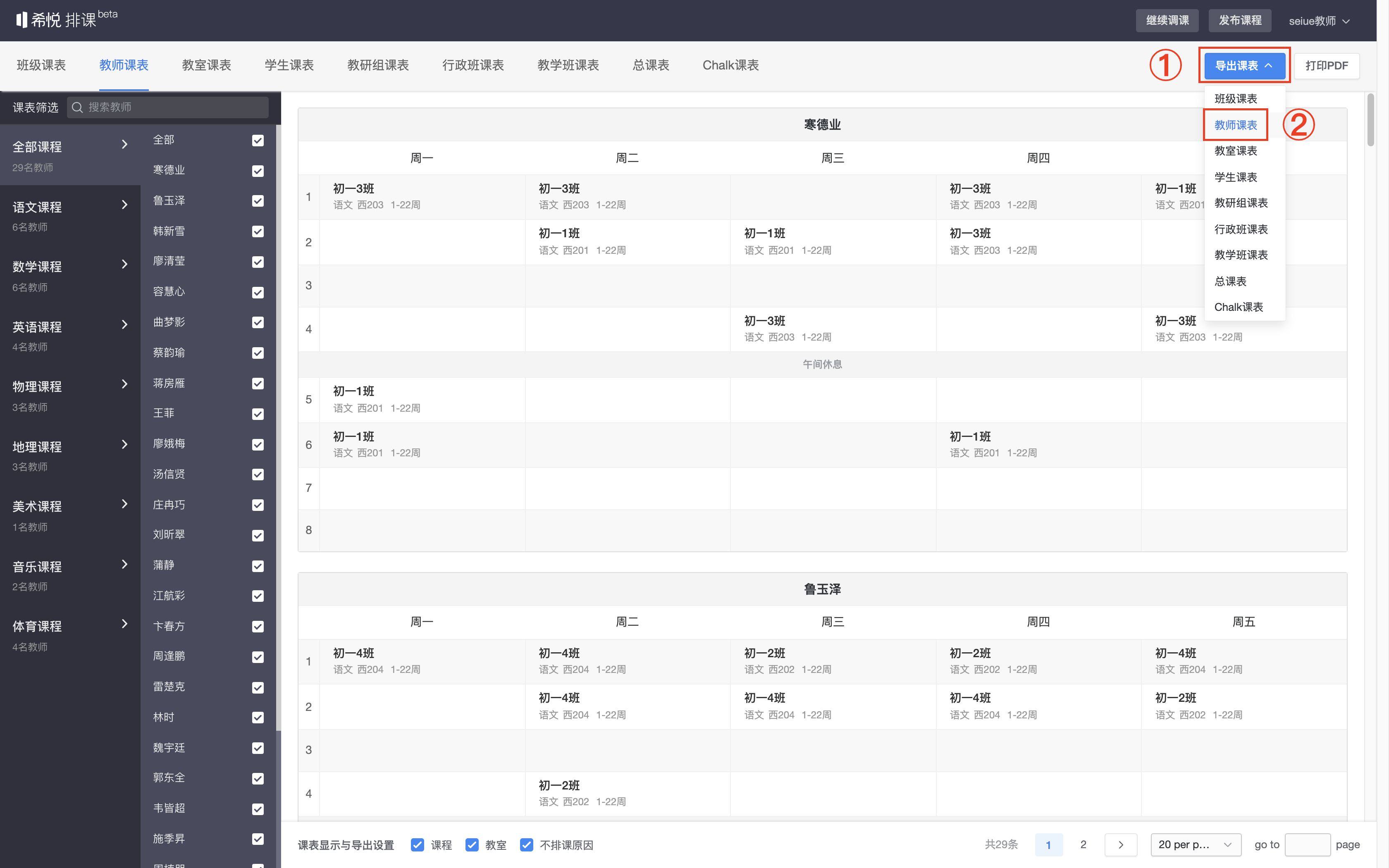第一步:进入教务管理后台
「管理中心」-「核心功能」-「排课管理」,进入页面。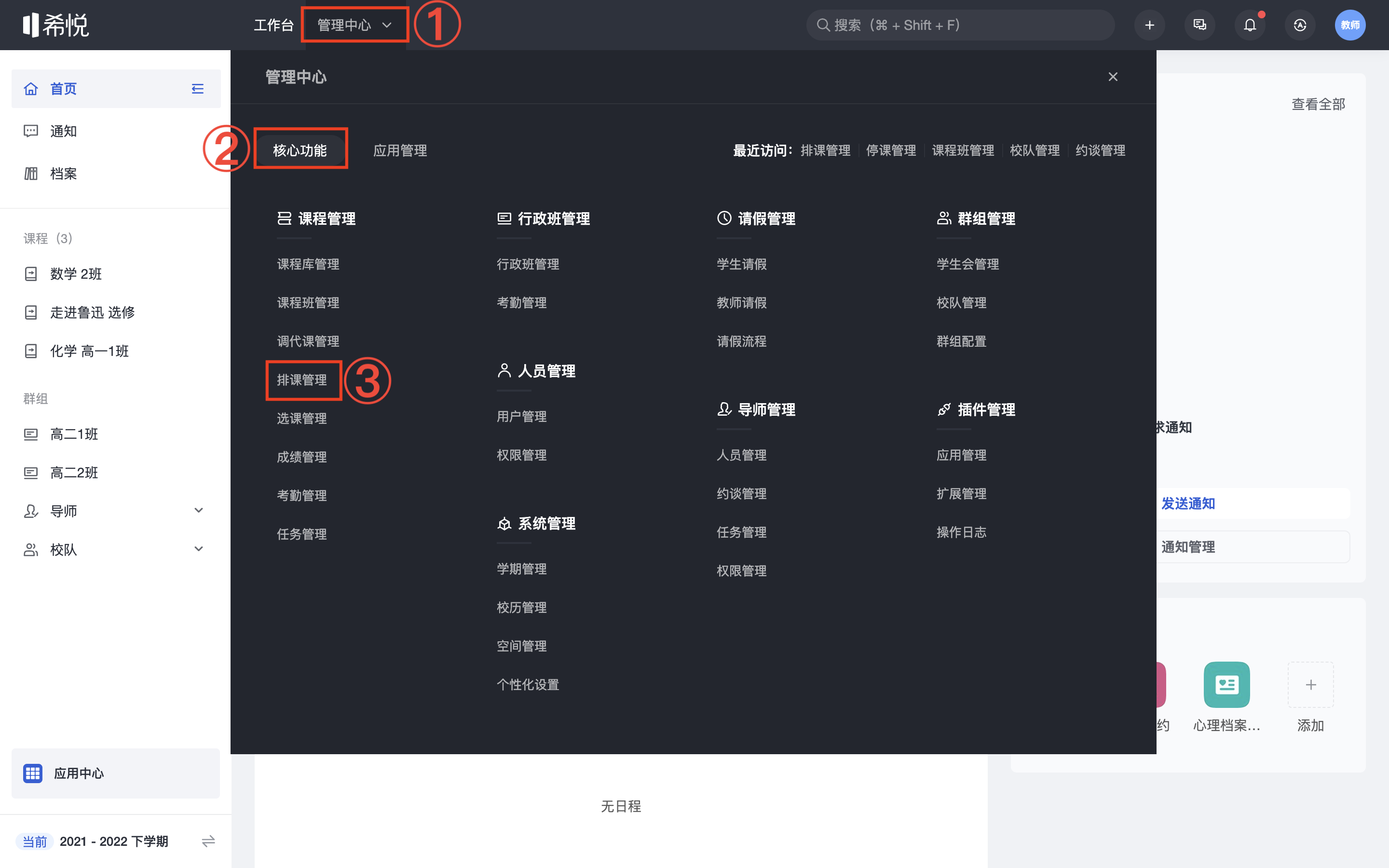
第二步:创建排课
进入排课页面后,在右上角选择学期,点击「创建排课」。
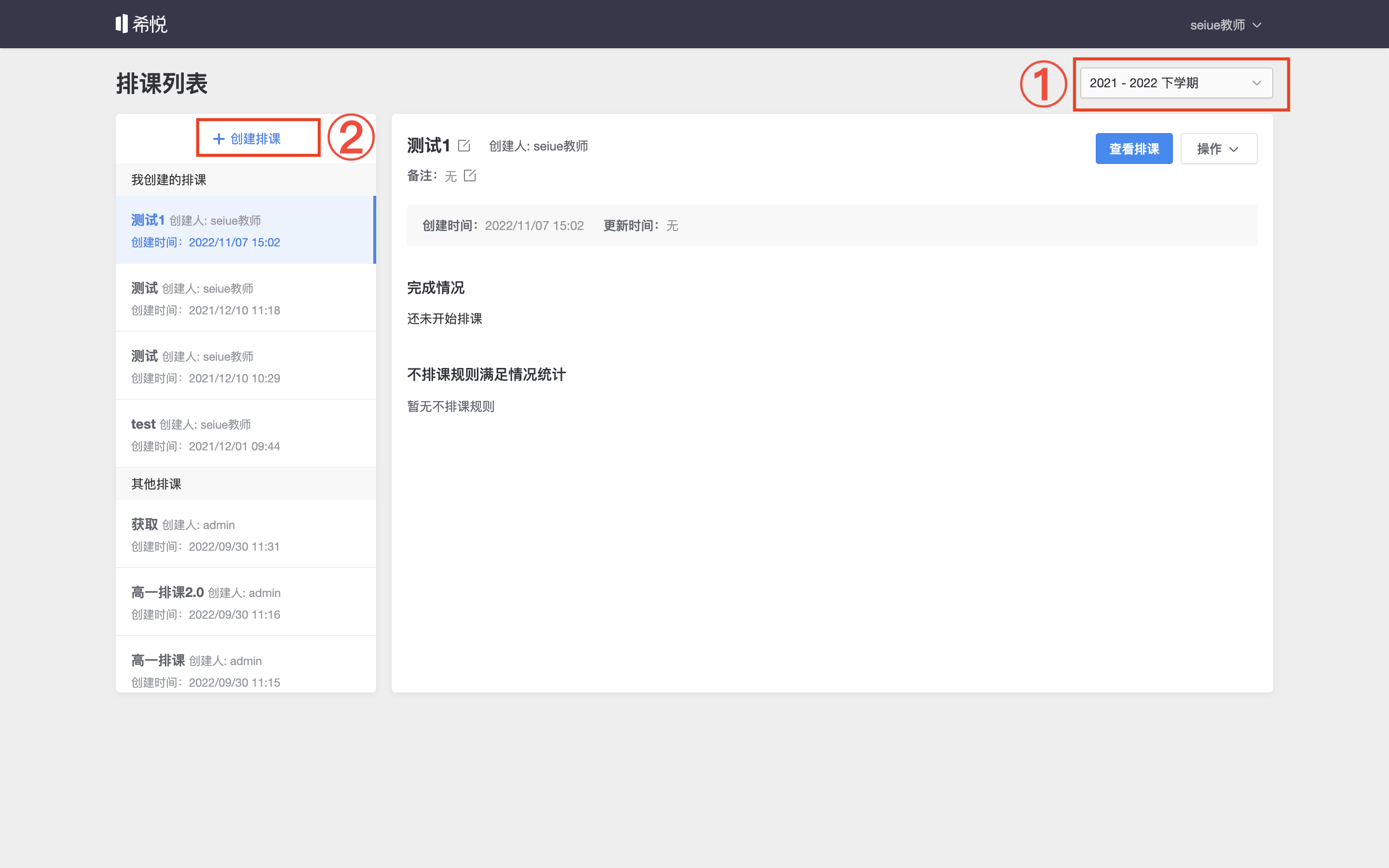
在“新建排课任务”的弹窗中填写排课名称、学期、备注,点击「确定」。
- * 为必填项。

第三步:设置课表结构
- 每个学校的课表结构会有所不同,在排课页面可以先对课表结构进行编辑。
点击「编辑课表结构」。

设置课表结构中的每周上课天数、课时,点击「确认」。

第四步:设置排课规则
- 排课前可以设定:不排课规则、不连堂规则。
- 导入课程数据后可以设定:多班同时上课的教室、时段分配、任课分布。
1、 设置不排课规则
1)导入不排课规则
点击左侧「不排课」-「导入」。

在弹出页面中点击「下载EXCEL模板」,打开模板,填写内容。
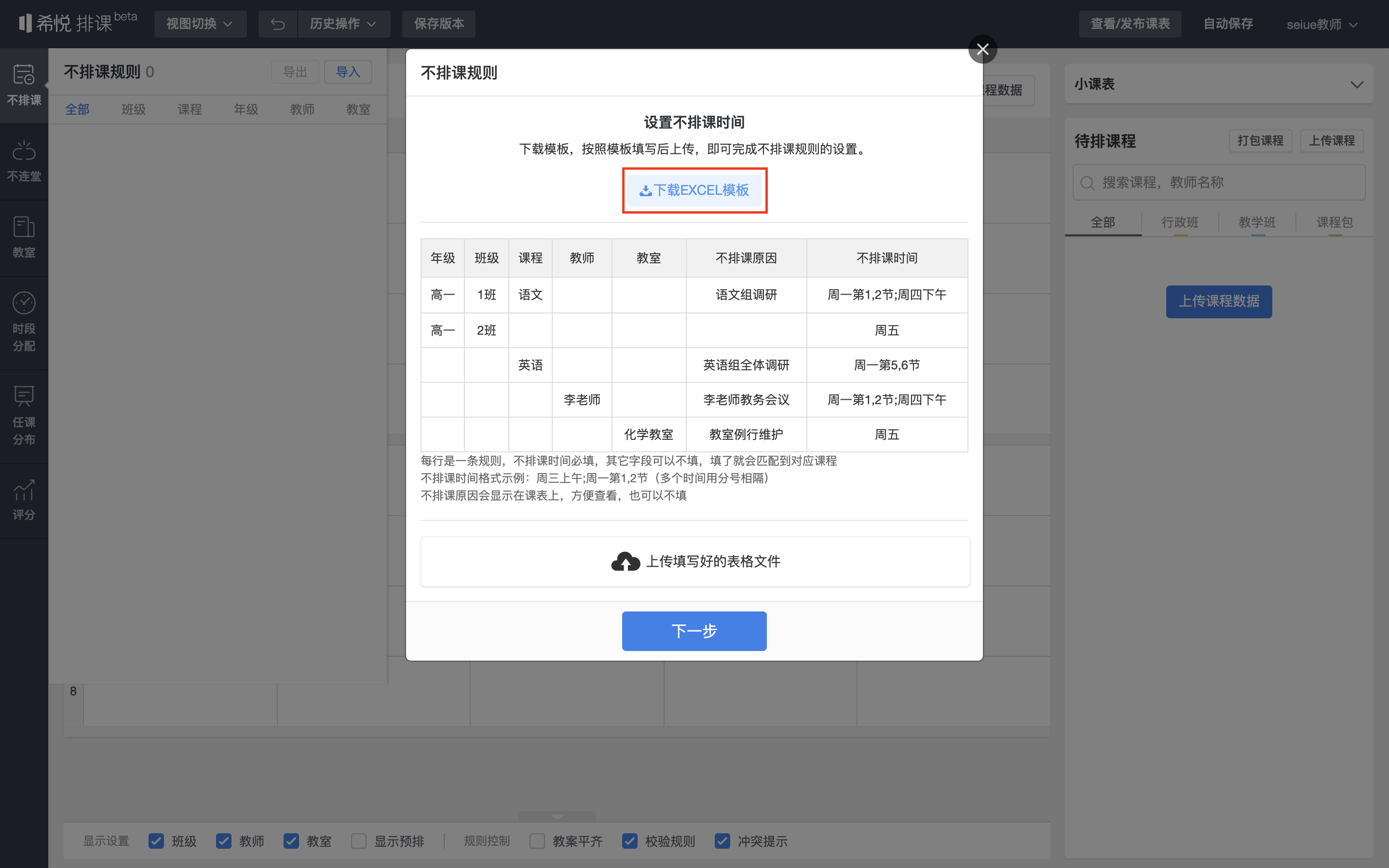
模板填写说明:
- 模板前五列包含「年级」、「班级」、「课程」、「教师」、「教室」,可以只填这五列中的其中一列,如:在课程下填写语文,表示在某个时间因为某种原因不排语文课;也可以填写五列中的其中几列,如:年级下填写高一,在课程下填写语文,表示在表示在某个时间因为某种原因不排高一的语文课。
- 不排课时间格式示例:周三上午;周一第1,2节(多个时间用英文分号相隔,课节之间用英文逗号相隔。)。
- 不排课原因会显示在课表上,方便查看,也可以不填。
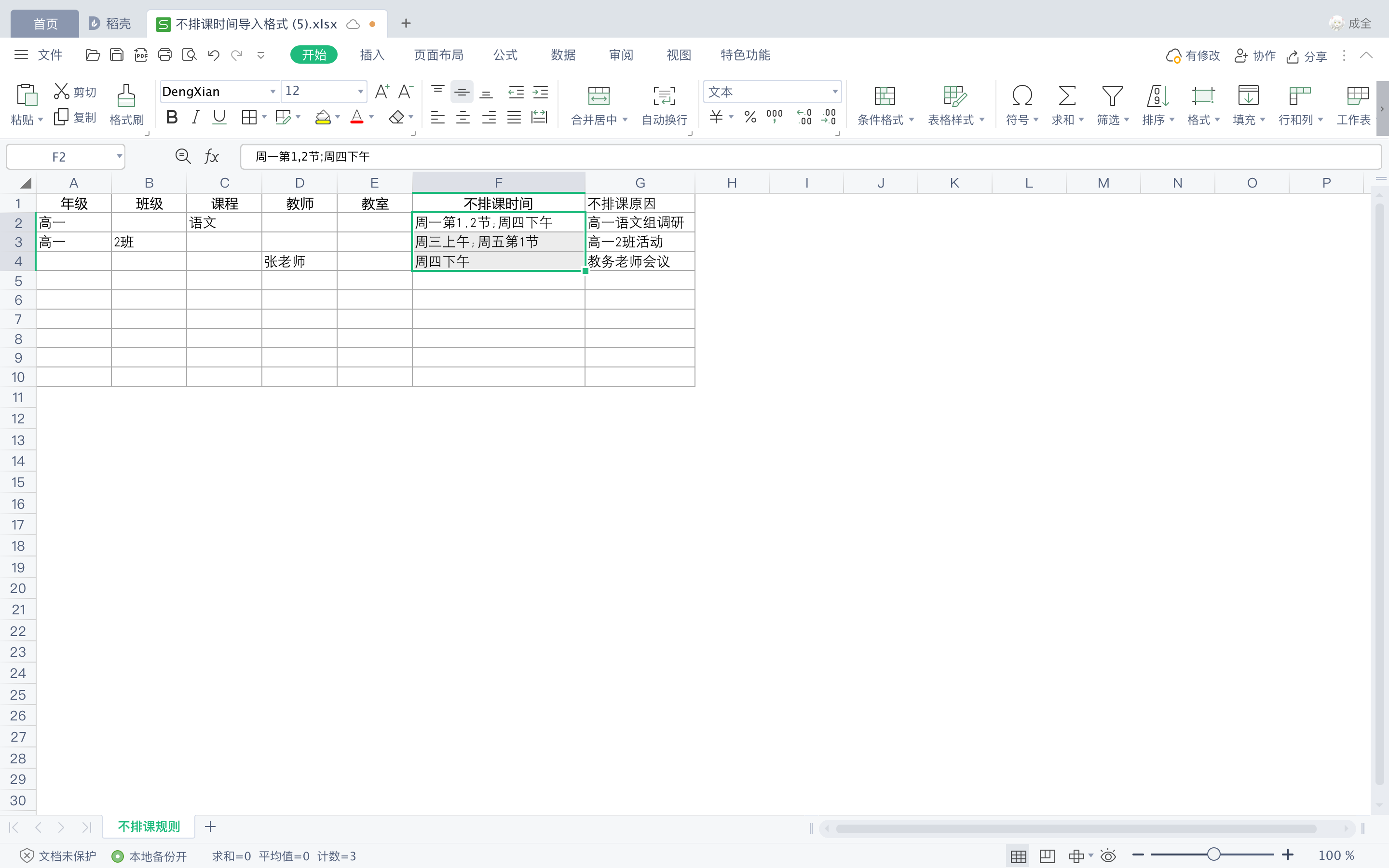
将不排课情况编辑完后保存文件,点击「上传填写好的表格文件」,在弹出的窗口上选择刚保存的文件,点击「下一步」,文件会上传至不排课规则中。
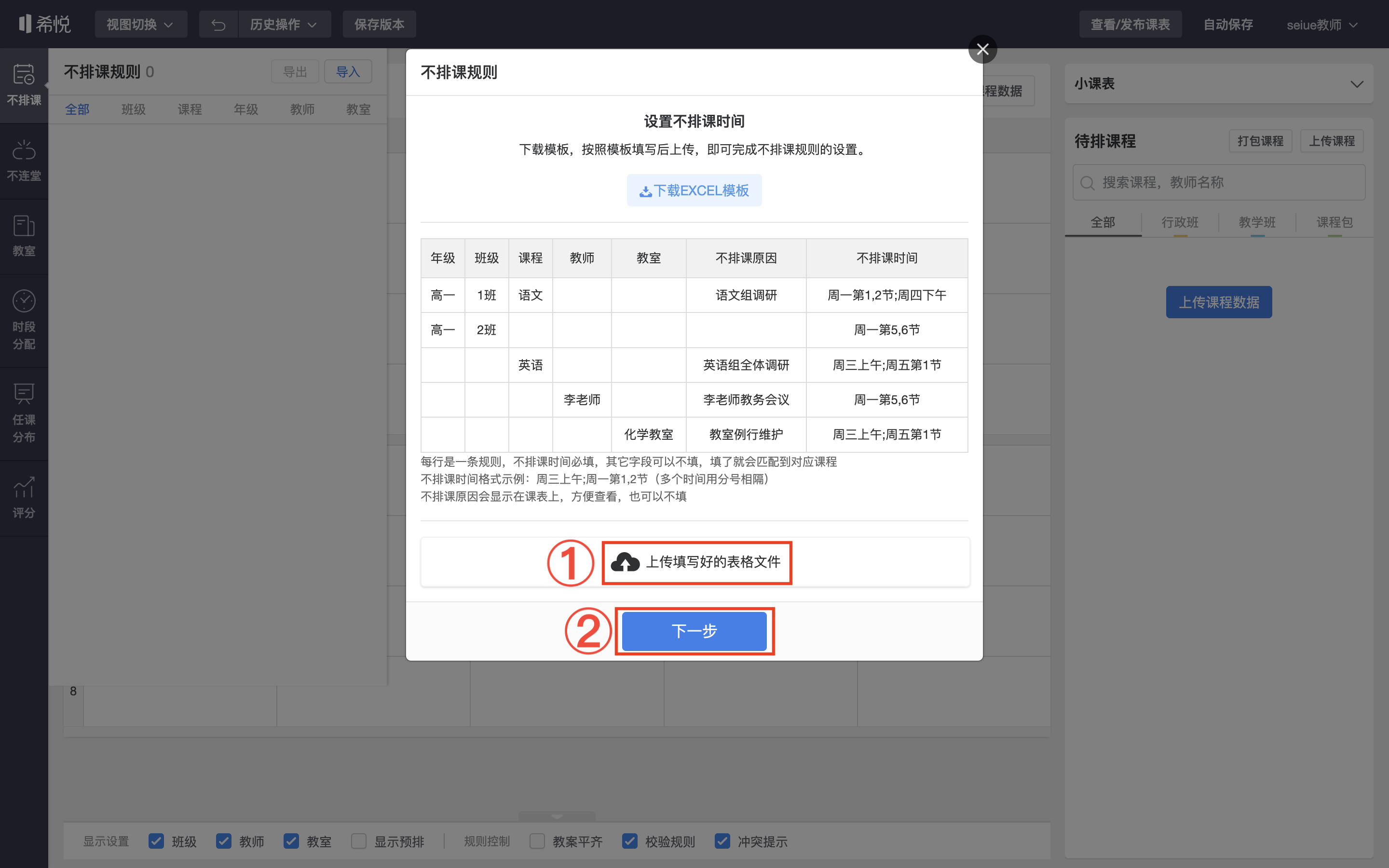
2)编辑不排课规则
已经上传的不排课规则支持导出、导入、关闭、删除四种操作。
- 「导出」:点击「导出」,可以下载之前上传的不排课规则。
- 「导入」:导入为覆盖操作,之前的不排课规则都会被清空。
- 「关闭」(按钮呈灰色):灰色状态表示暂时不考虑该项排课规则。
- 「x」:删除不排课规则。
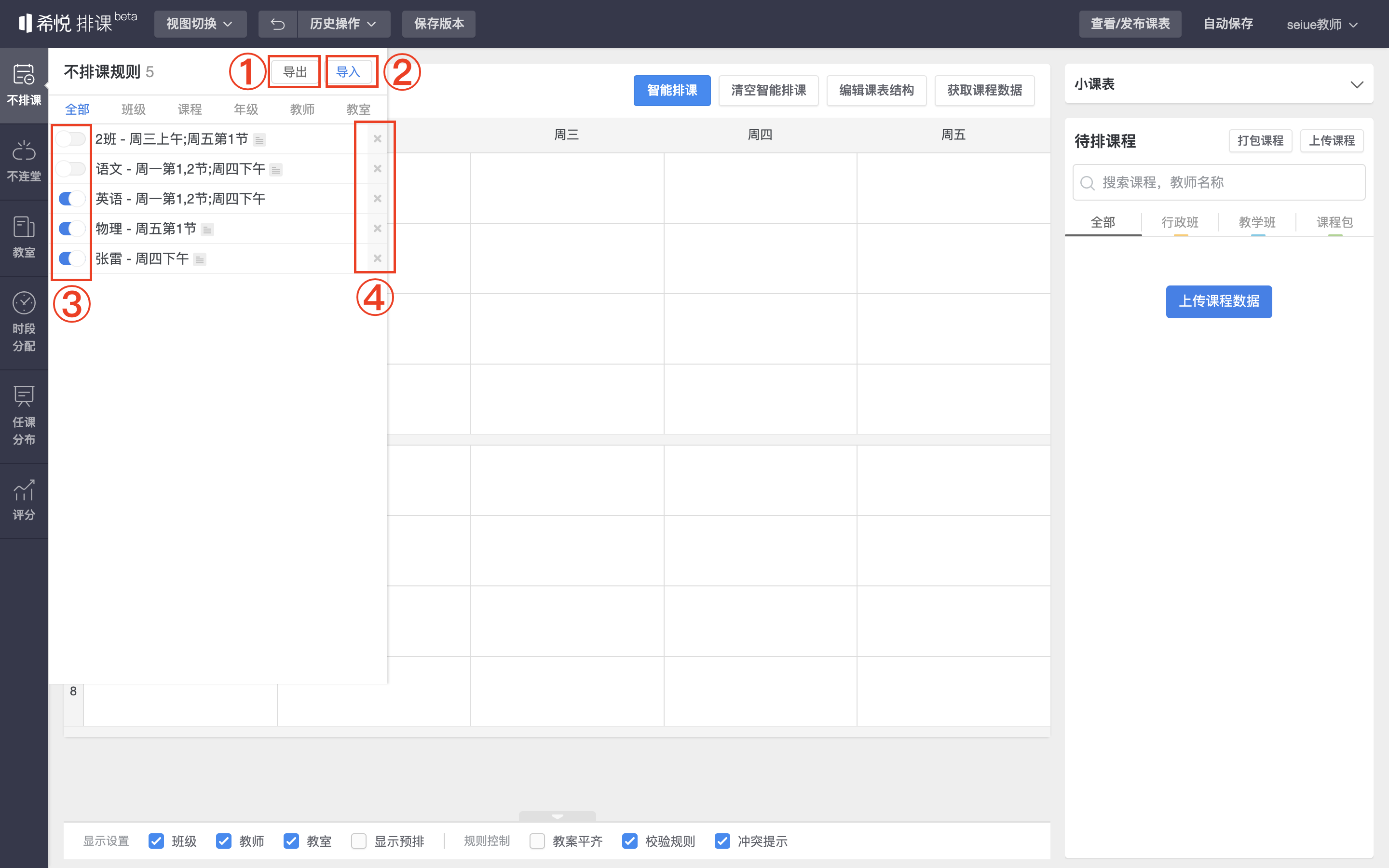
2、 设置不连堂规则
点击左侧「不连堂」,在弹出的窗口中勾选不连堂规则即可。
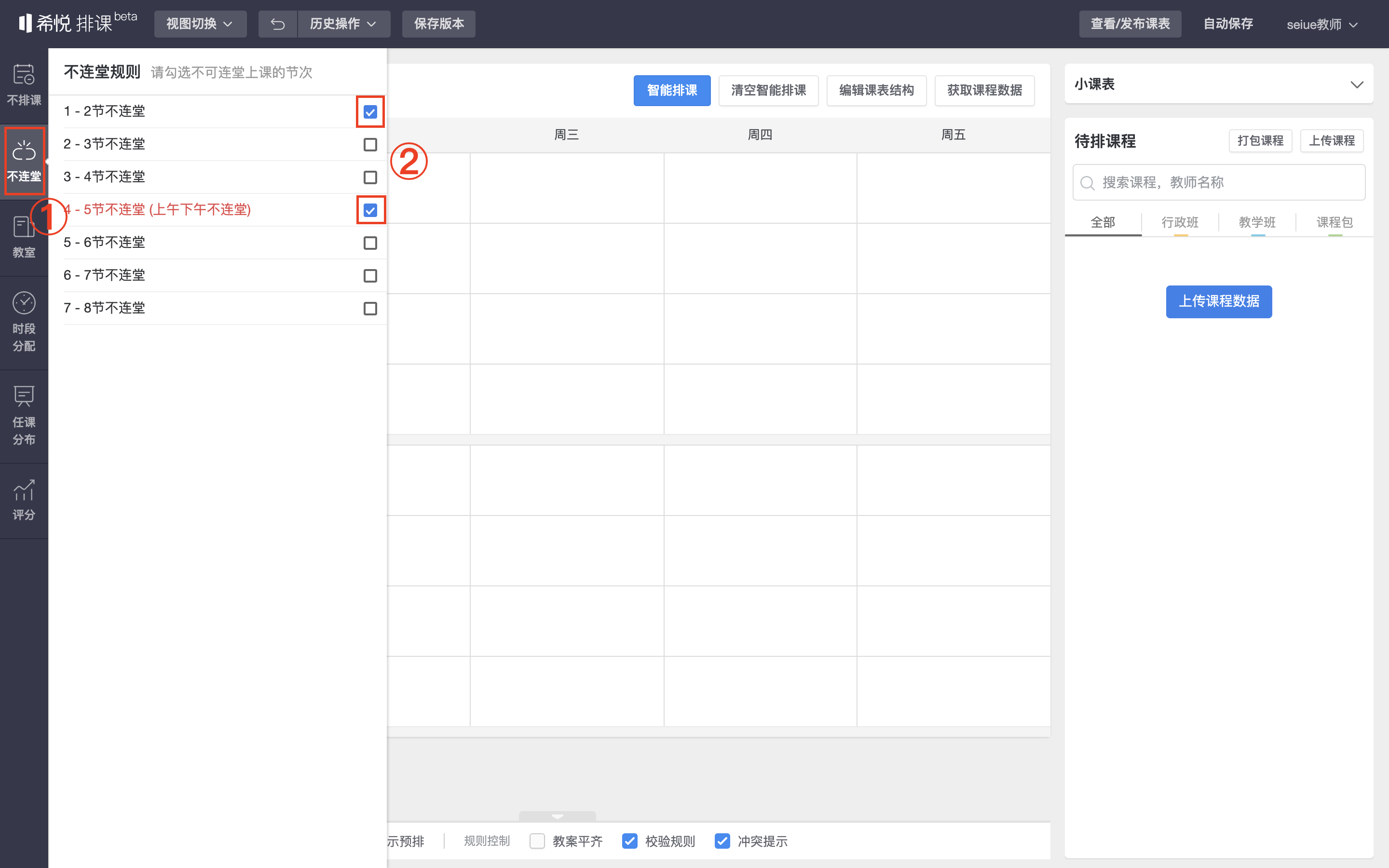
3、设置多班同时上课的教室
点击左侧「教室」,在弹出页面中勾选教室。
- 只有上传的课程信息中包含课程,且已经上传成功,这里才会显示出教室。
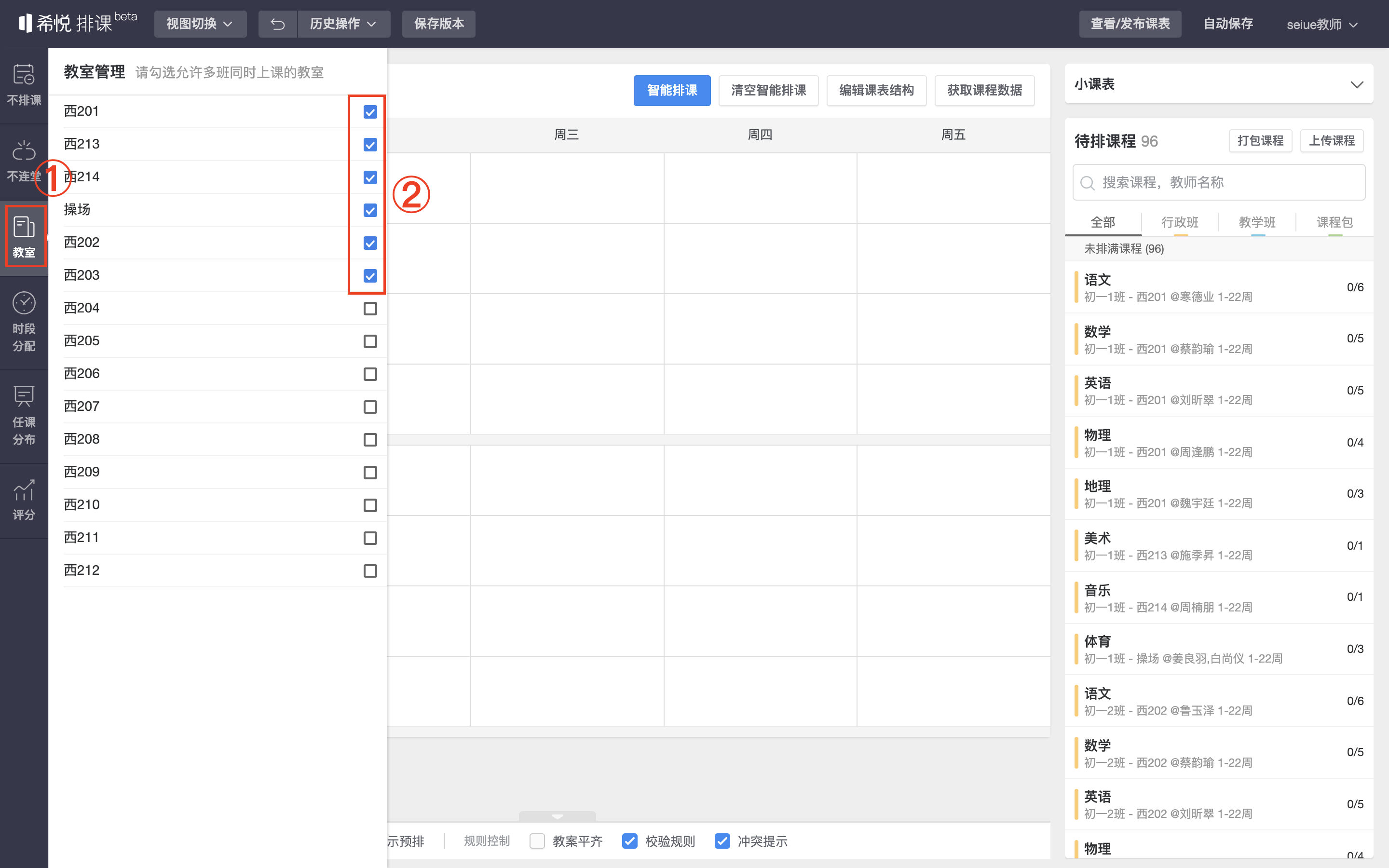
4、设置课程节次重要程度及教师任课分布规则
点击左侧「时段分配」,选择「上课时段分配」,可在智能排课的过程中,对每一节课的时段重要性进行调整;选择「课程时段分配」,可在智能排课的过程中,对每一门科目的时段重要性进行调整。
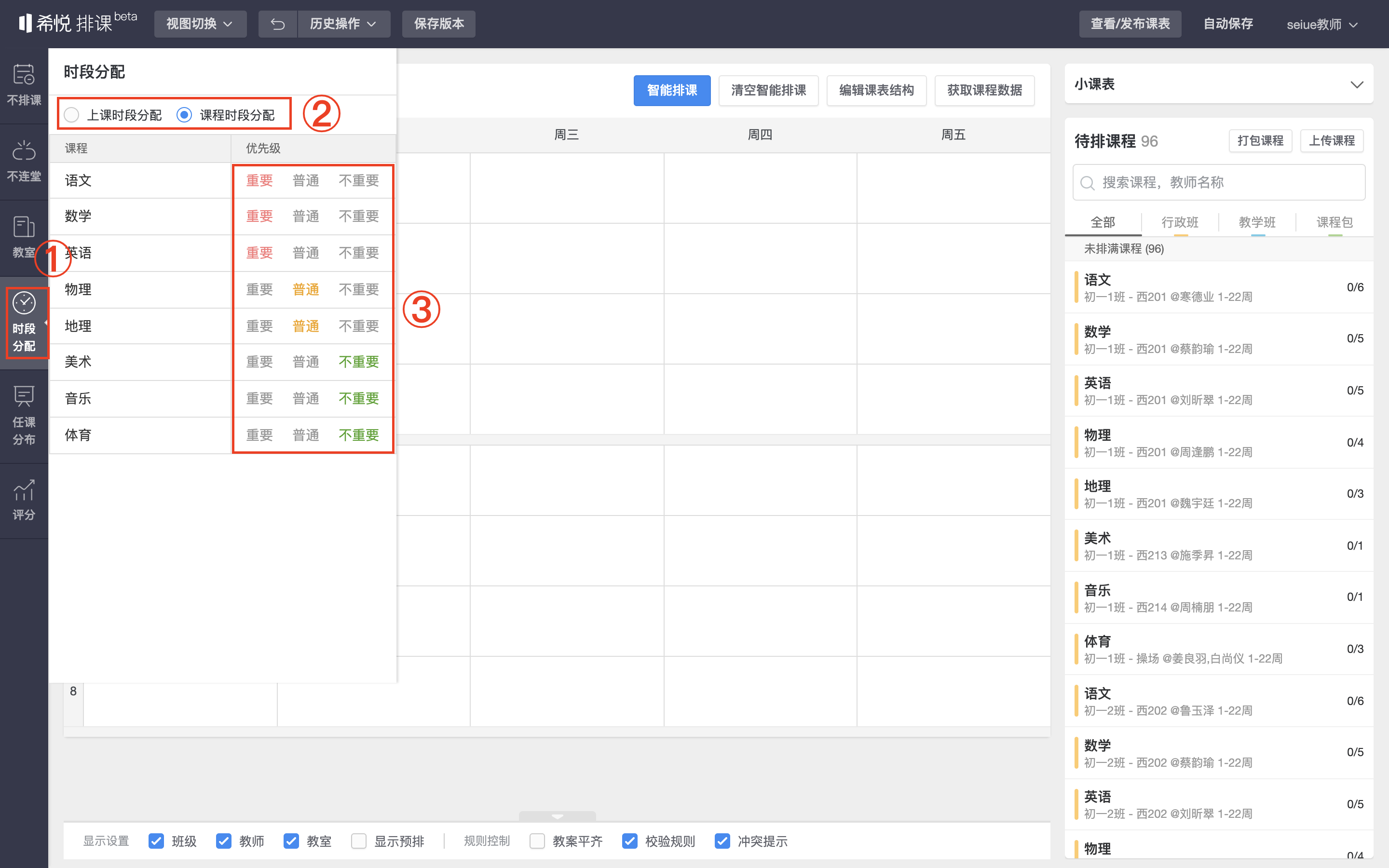
5、设置教师任课分布规则
点击「任课分布」,选择「天内任课分布」或「周内任课分布」,点击蓝色字体「集中」会变成「不集中」。
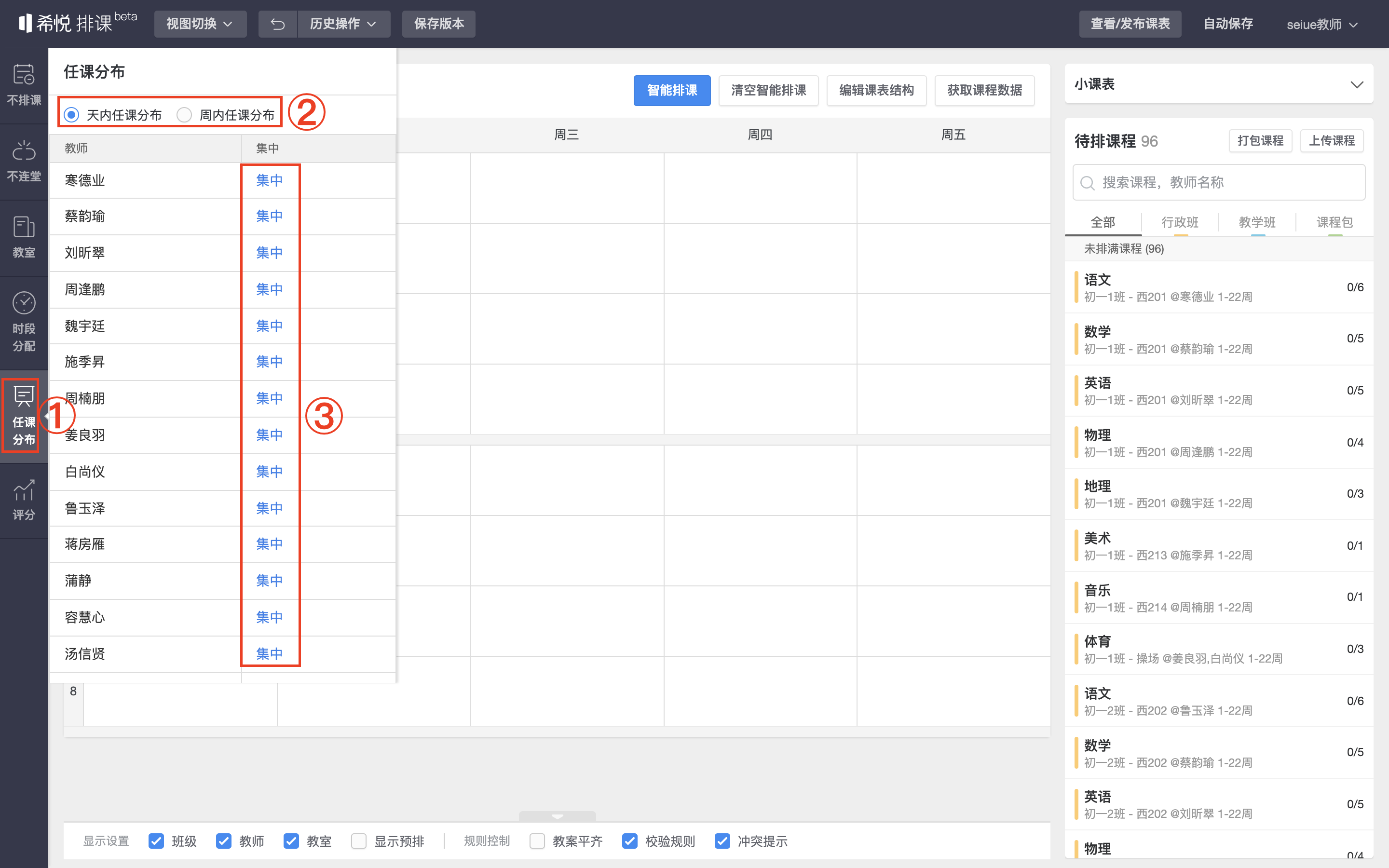
第五步:导入课程数据
- 数据有两种获取方式:1)使用之前的课程信息;2)重新导入课程信息。
1、使用之前的课程信息
点击「获取课程数据」。
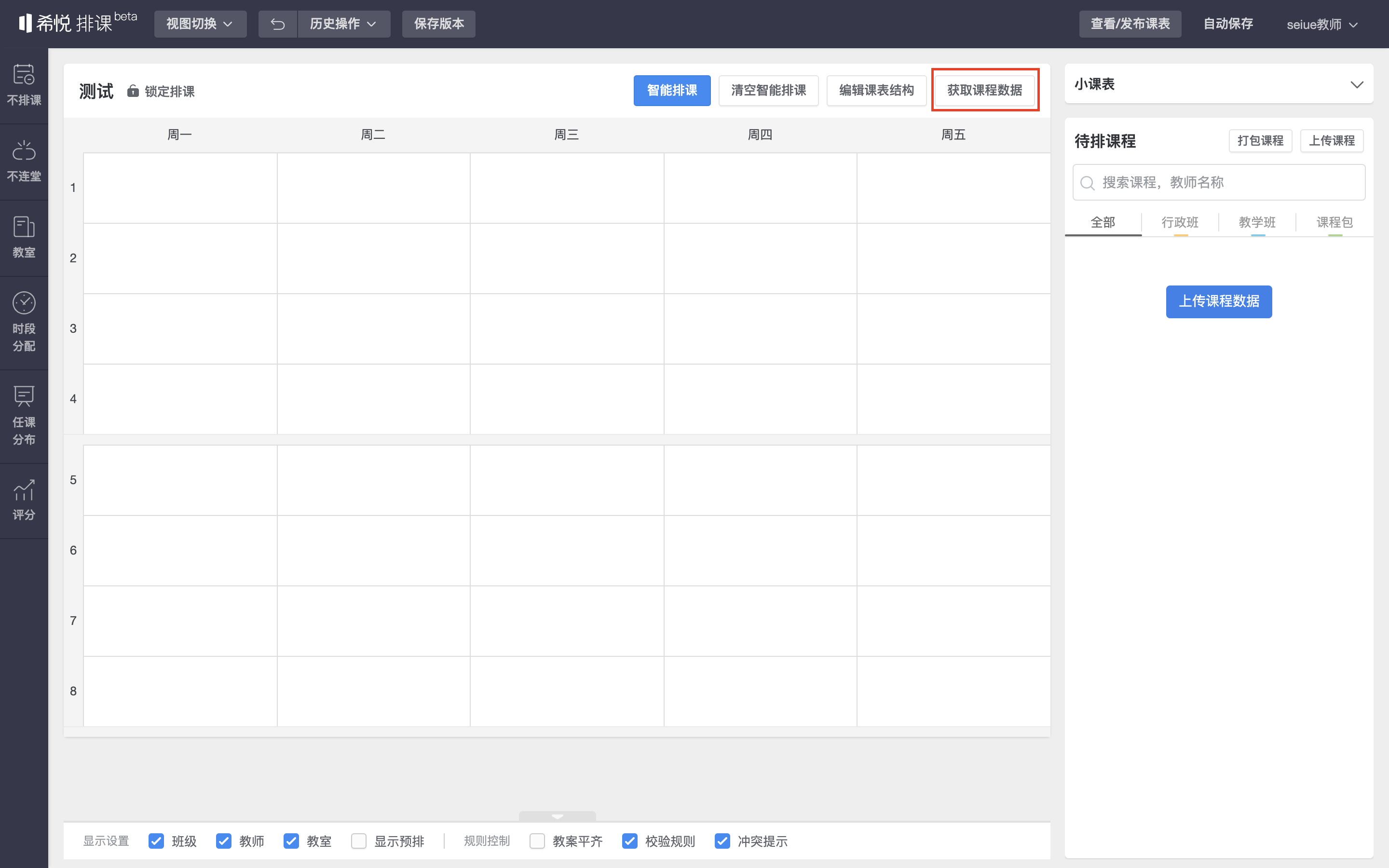
在弹出页面中,选择要复用的课程信息所在学期、课表结构、周课表、对应节次,点击「下一步」。

该页面会出现学期中包含的课程,勾选要获取的课程,点击「确定」。
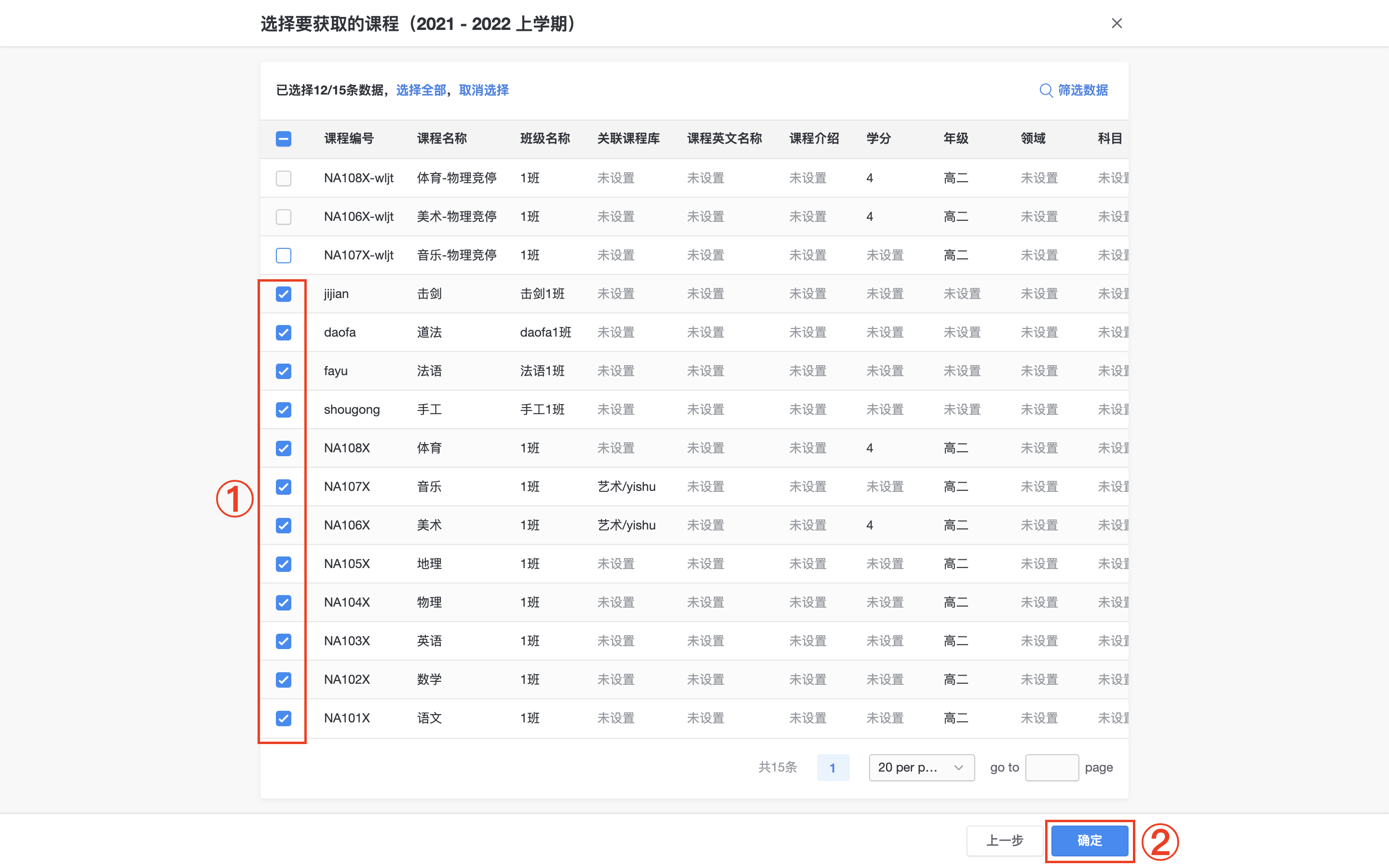
系统将选择的课程自动按实际上课时间填入课表中,如果需要调整,可以单击课程进行调整。
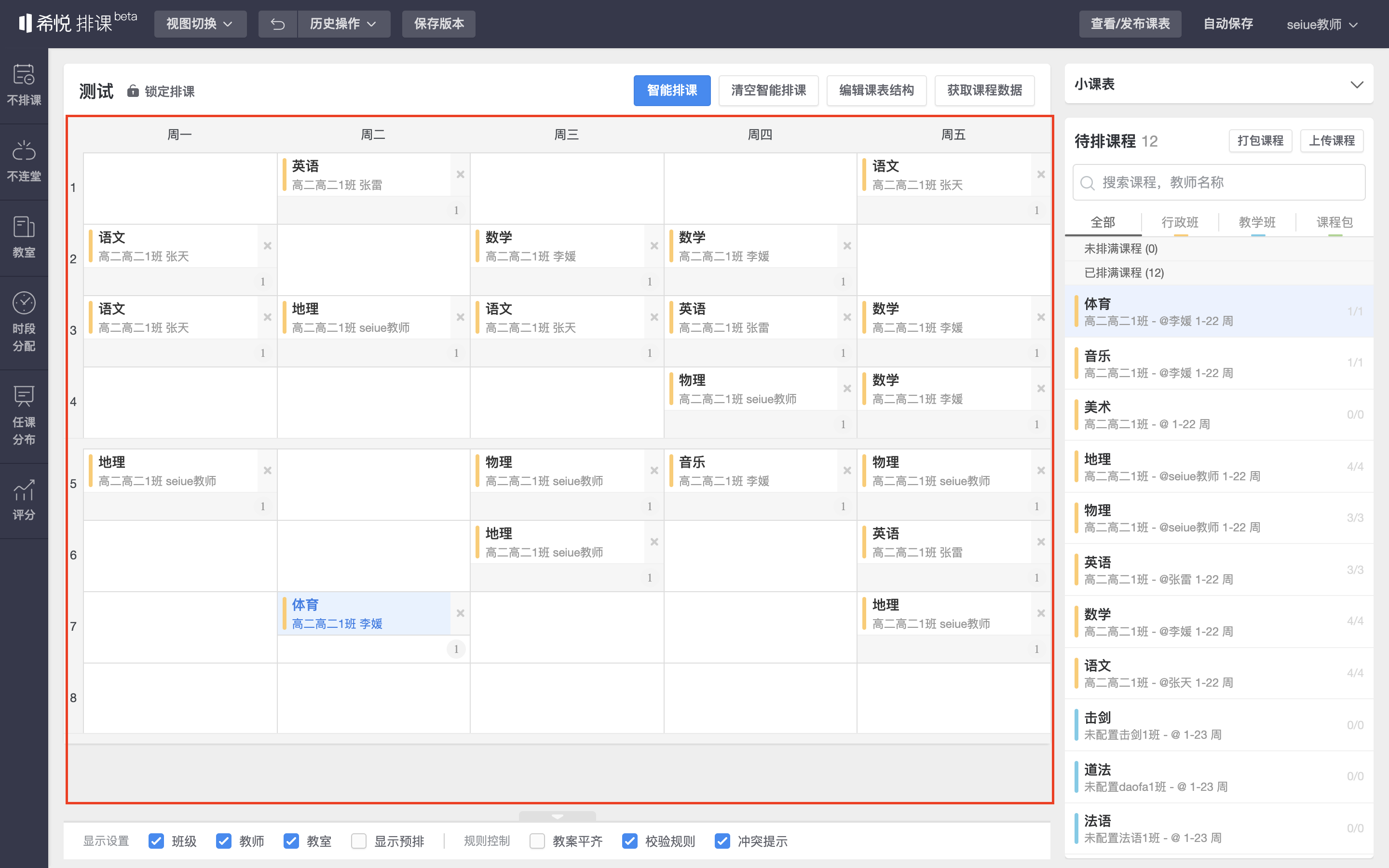
2、重新导入课程信息
点击右侧「上传课程数据」。
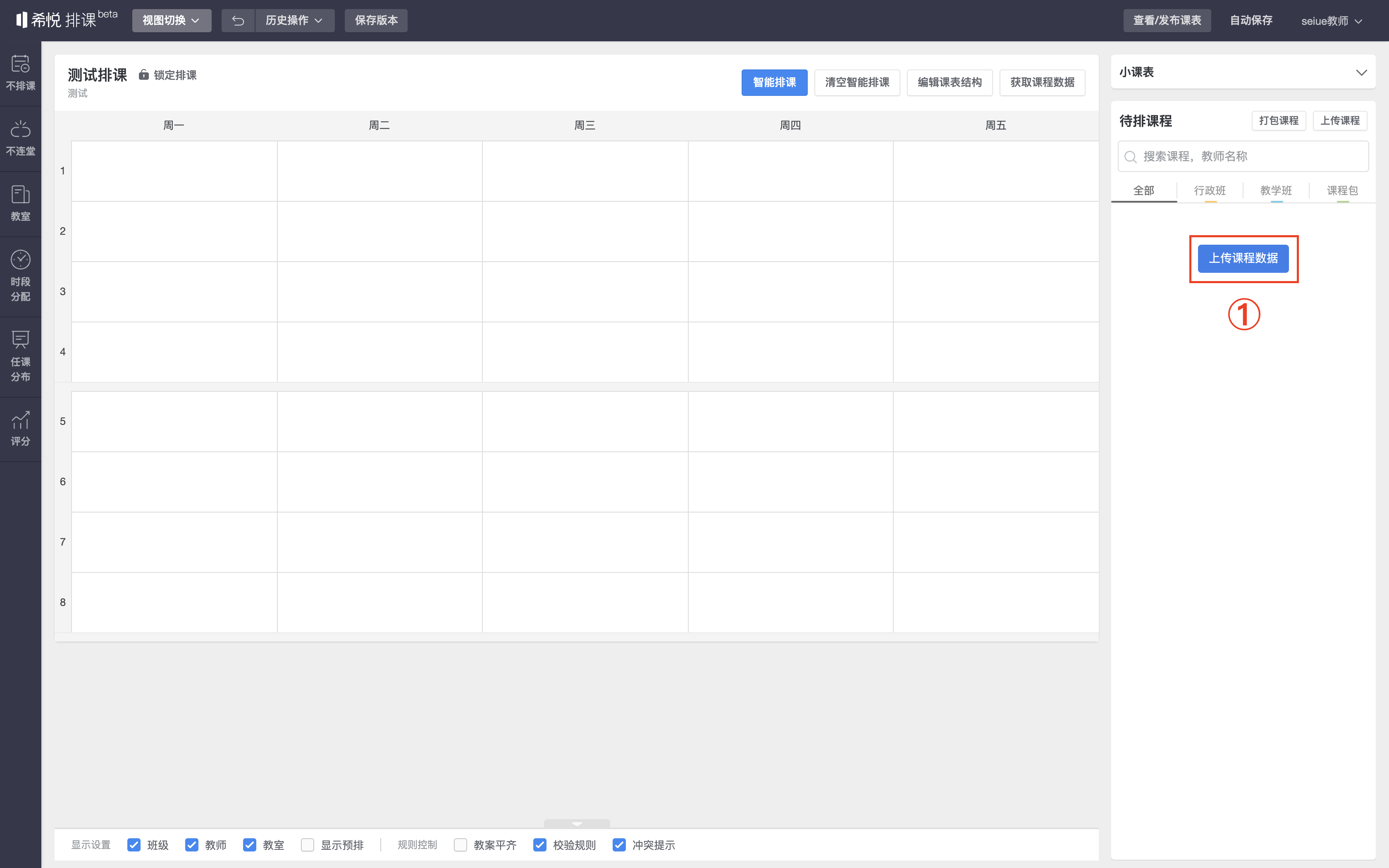
选择需要上传的数据类型,点击「下载Excel模板」,按照模板要求填写完整课程数据后保存文件,将已保存的文件上传,点击「下一步」。
- 如果系统中已有行政班数据,则只在此处导入行政班数据,无需导入行政班学生数据。
- 编辑Excel表格时需要注意:班级名称需和系统中行政班名称完全一致,否则会在行政班以及课程班下新建班级。
- 可以直接将保存的文件从桌面拖拽至③,也可以点击「上传填写好的表格文件」,在弹出页面中选择文件并上传。
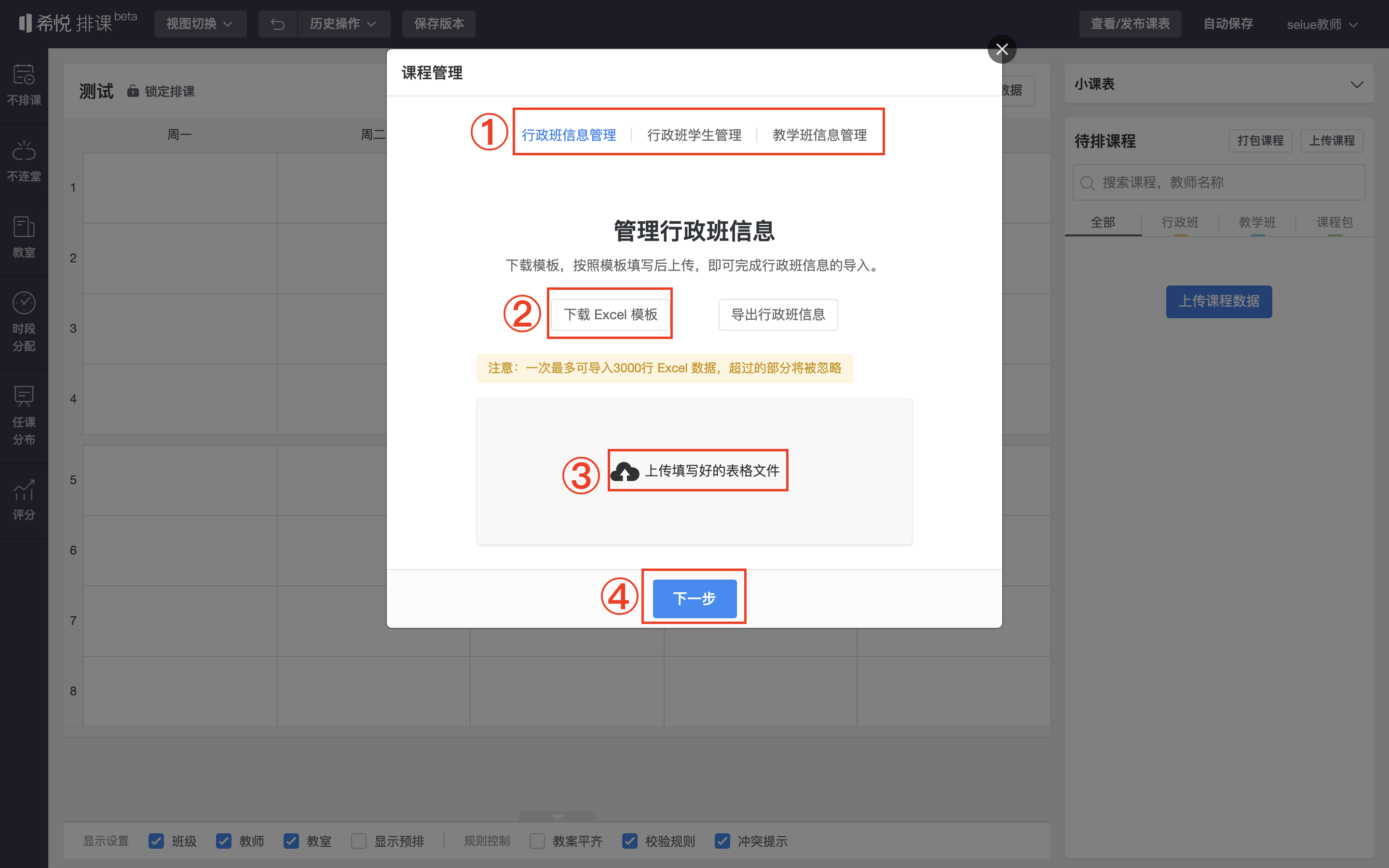
3、修改导入的课程信息
- 修改有两种情况:1)修改单个课程信息;2)批量修改课程信息。
1)修改单个课程信息
将鼠标挪动至要修改的课程名称右侧,可以看到修改的标志,点击图标。
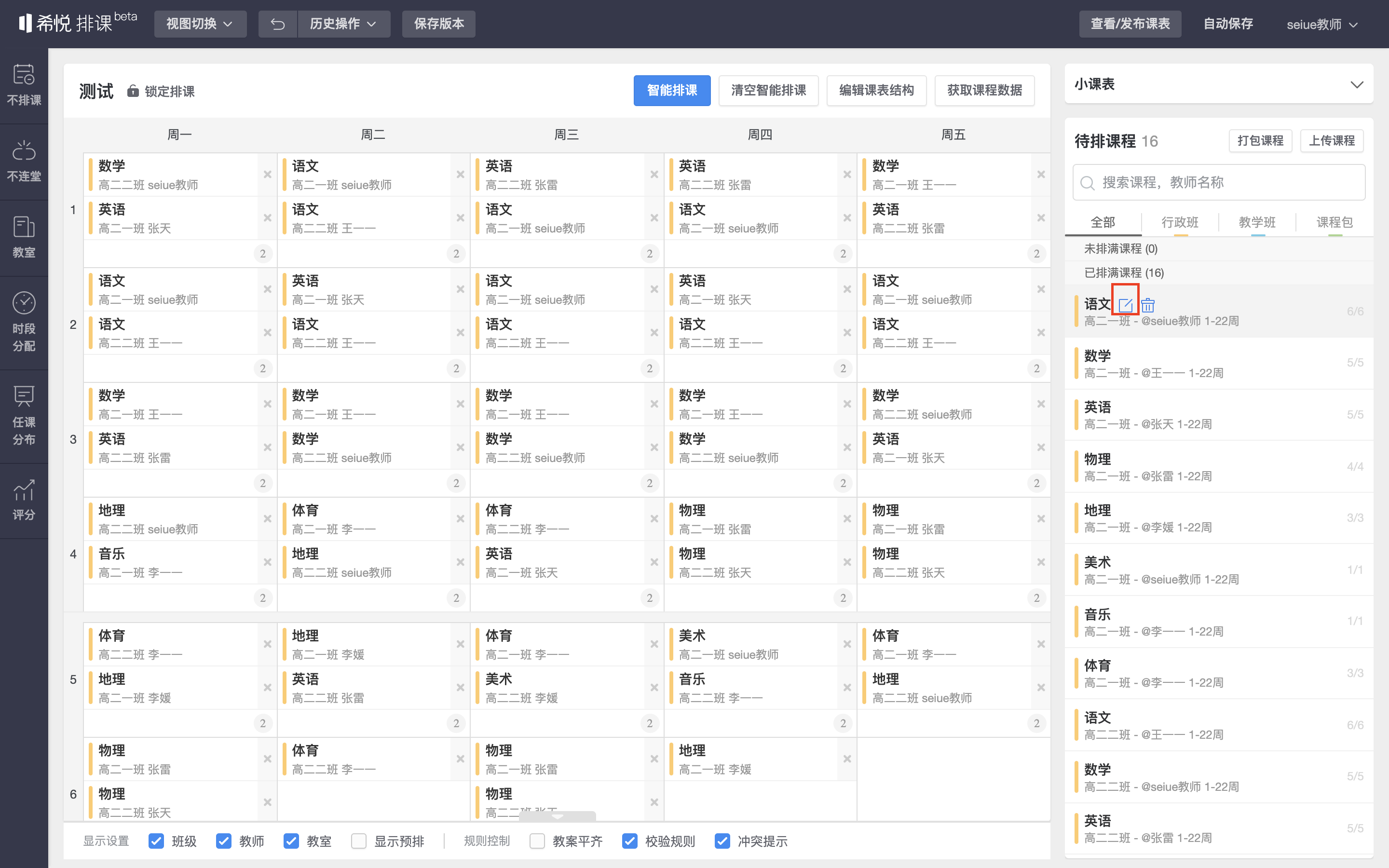
在弹出页面中修改课程相关信息,点击「保存」即可。
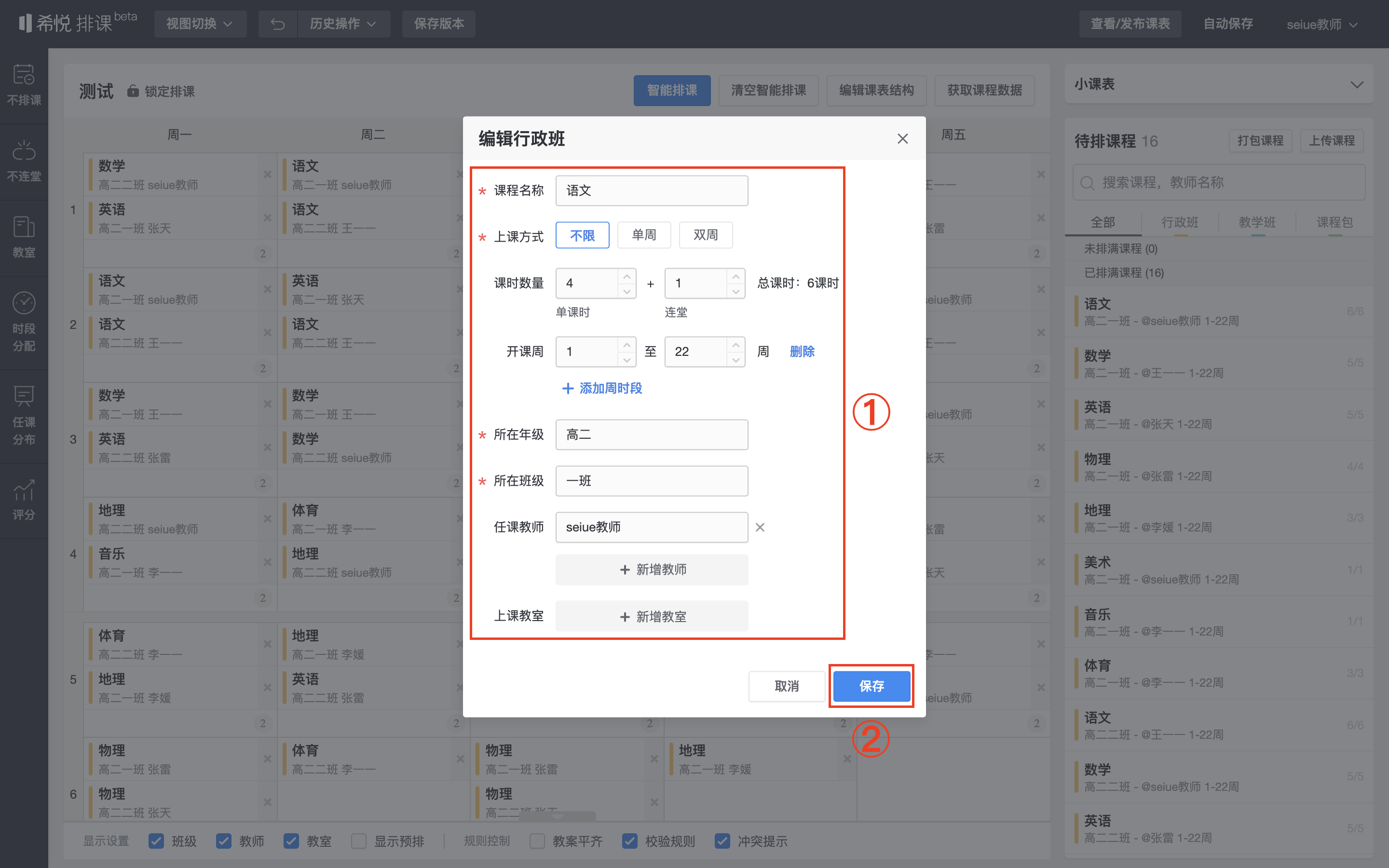
2)批量修改课程信息
点击页面右侧的「上传课程」。
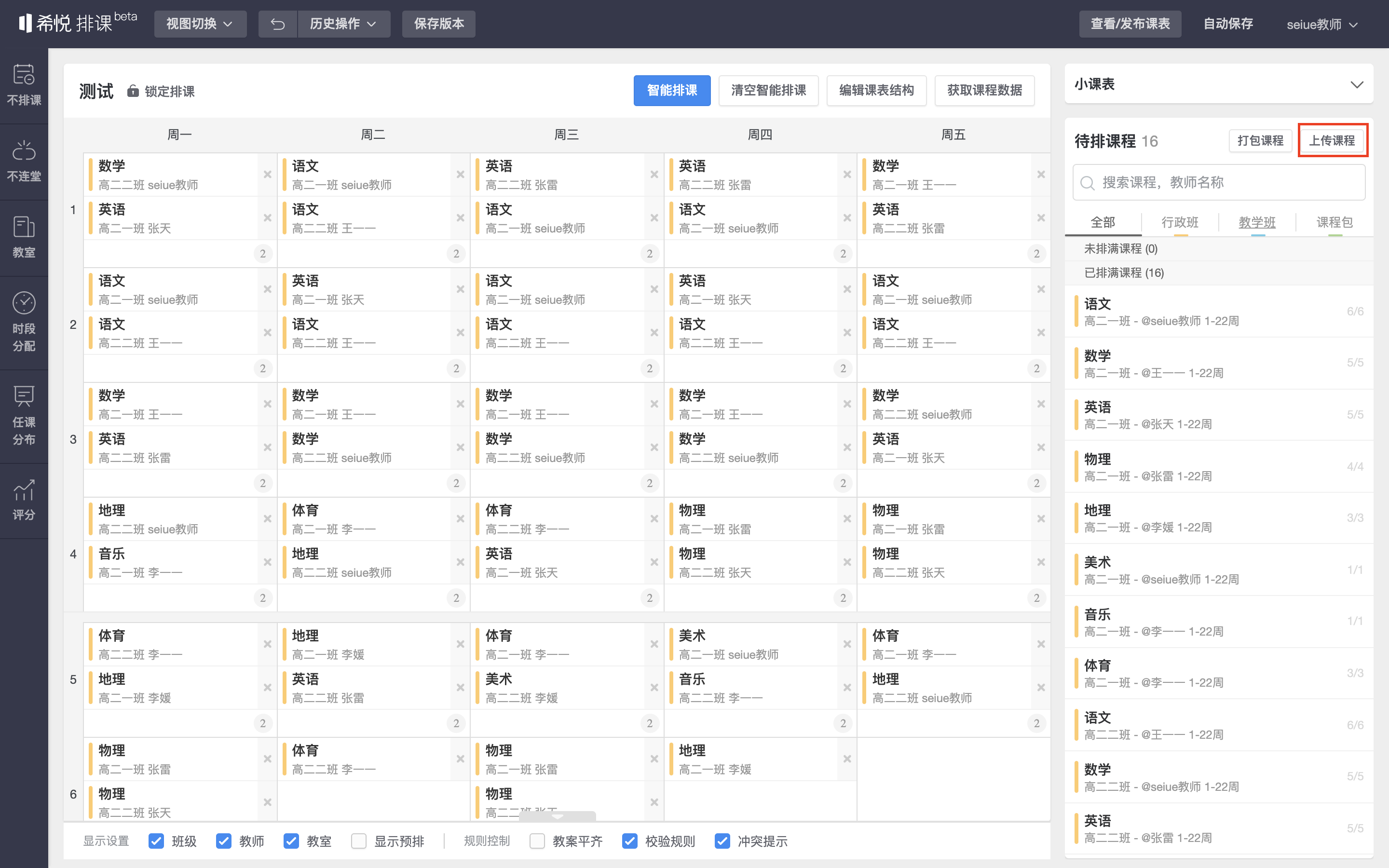
选中「行政班信息管理」(或者「教学班信息管理」),点击「导出行政班信息」(或者「导出教学班信息」)。打开导出的表格,批量修改后保存。将刚保存的表格上传,点击「下一步」,完成批量修改的操作。
- 这一步是将原本在系统上的数据导出,修改后再统一上传,相当于更新数据。
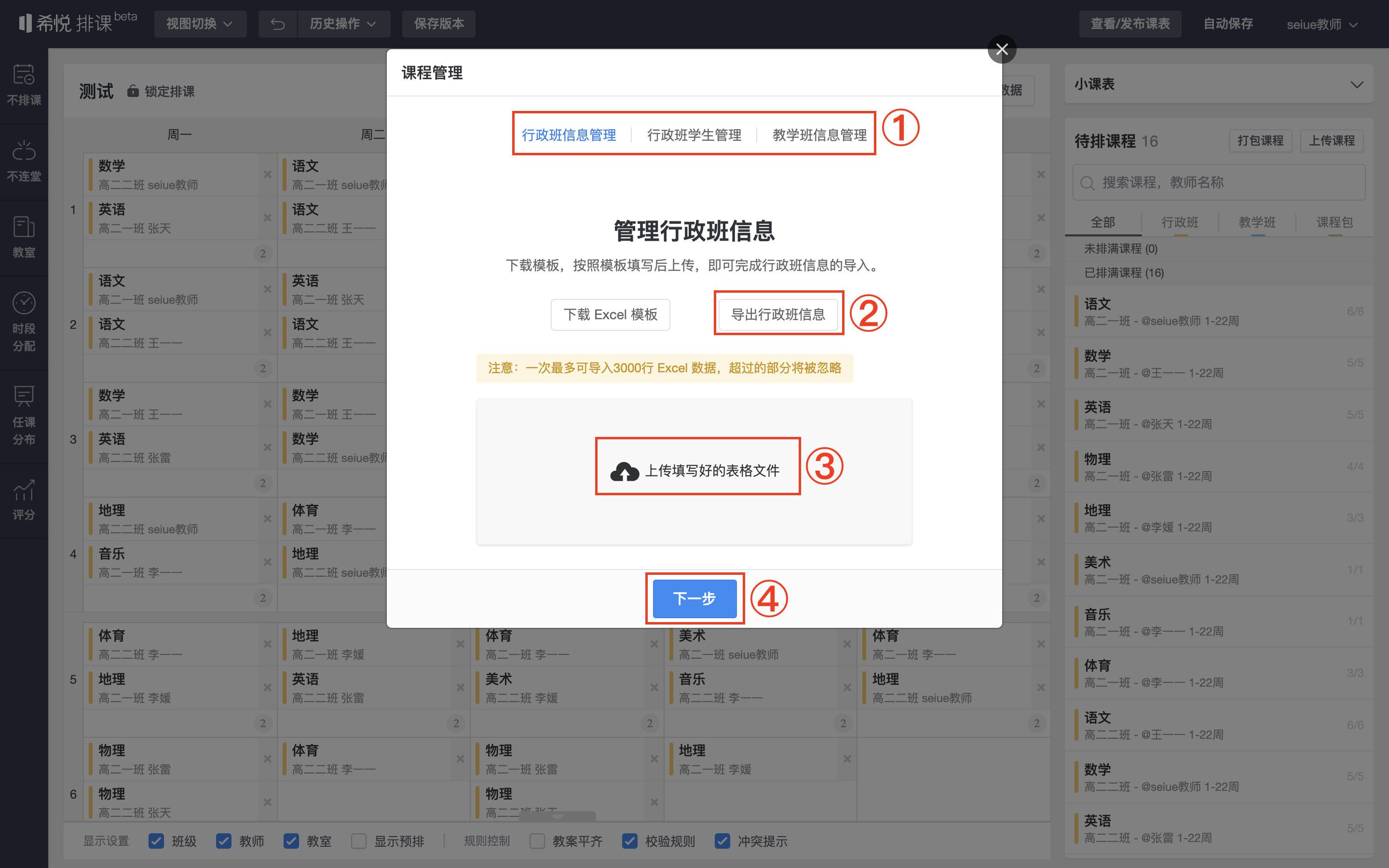
第六步:打包课程
继续调课

第七步:编排课程
- 编排课程有两种方式:1)智能排课;2)手动排课。
1)智能排课
根据之前的排课设置,点击「智能排课」,即可进行一键排课。
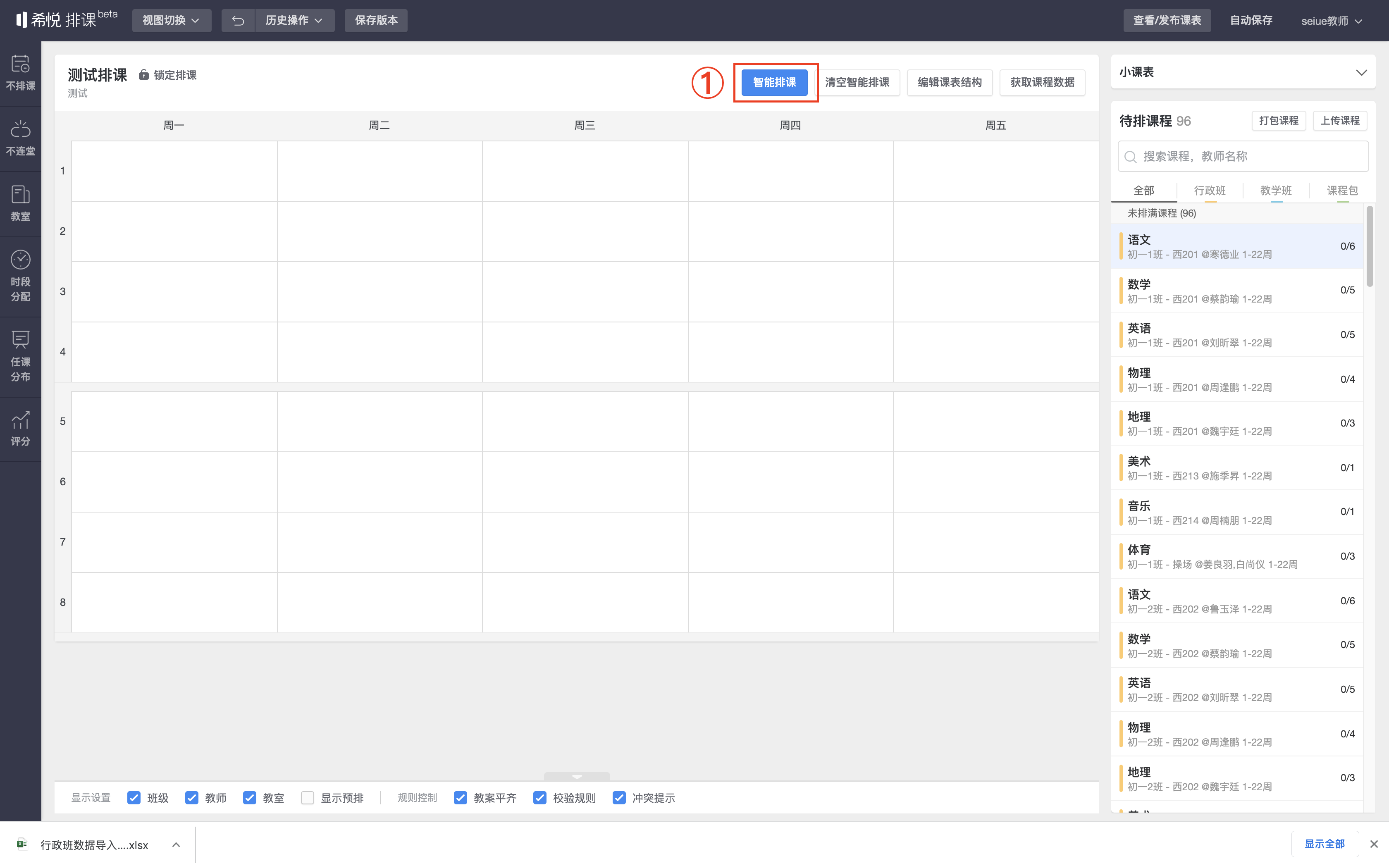
2)手动排课
点击目标课程,再点击课表上的课位,即可对某一节课程进行编排。
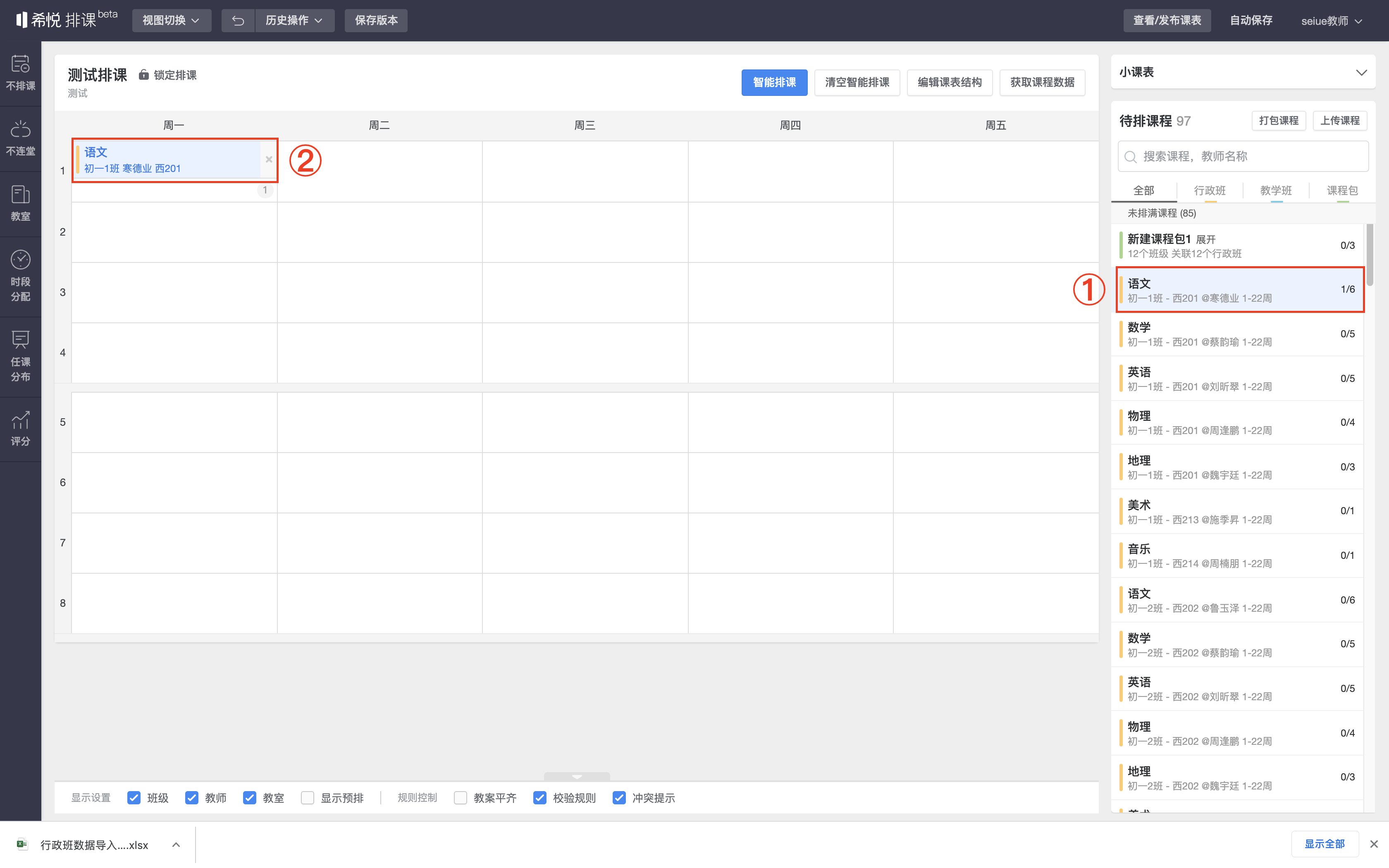
3)调整课程课位
在已排出的的课表中,选中课位上的一门课,将会自动显示出可调整的方案,
- 蓝色为相同课程,绿色为可对调课程,黄色为可轮调课程,
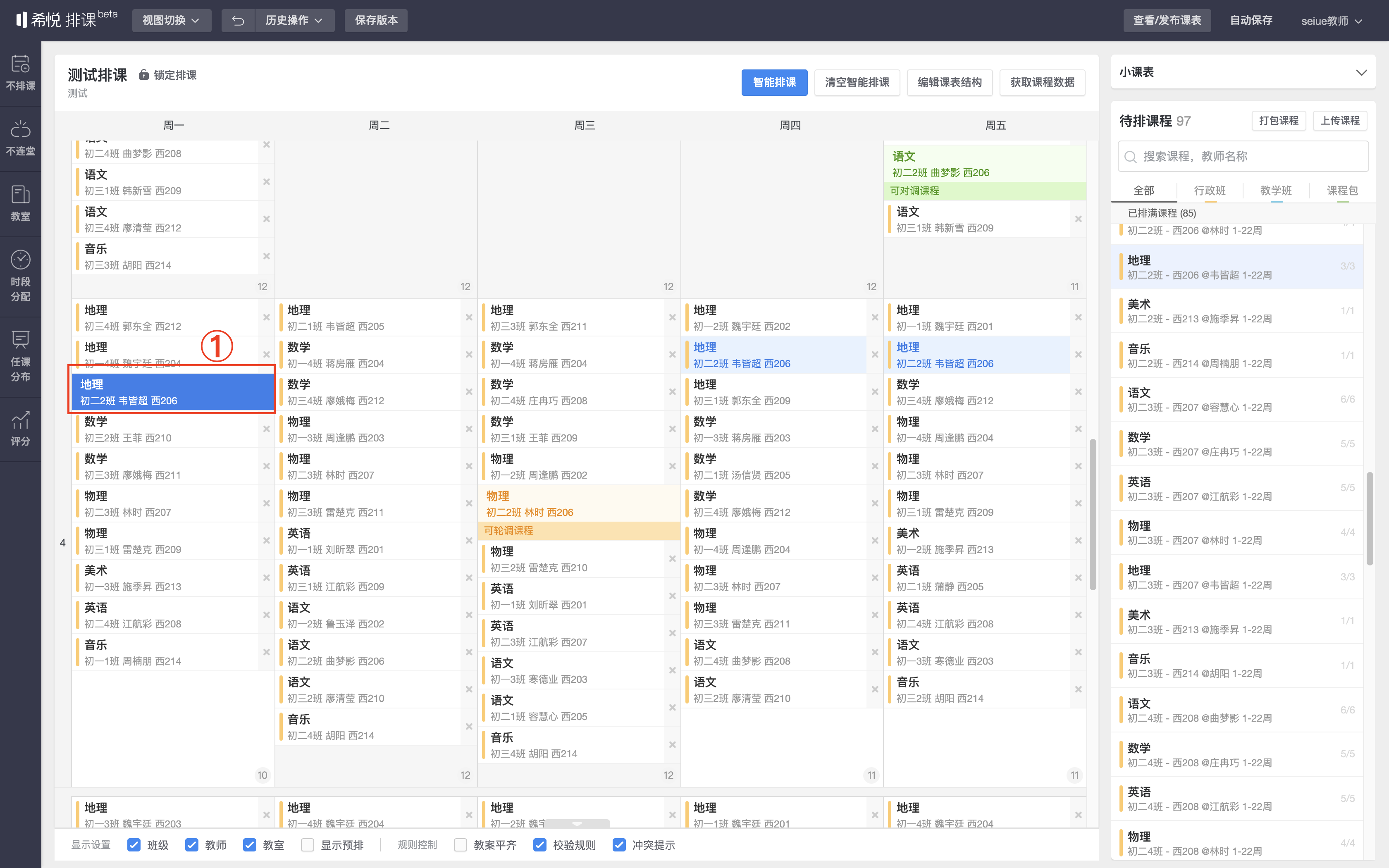
①点击「视图切换」,可以查看班级、教师、教室、自定义视图。
②点击「
③点击「保存版本」,可以保存当前的编排结果。

第九步:查看/发布课程
点击右上角「查看/发布课表」。

1)查看课表
在弹出的课表页面中,根据不同的维度,勾选合适的查看条件,可查看班级课表、教师课表、教室课表等。
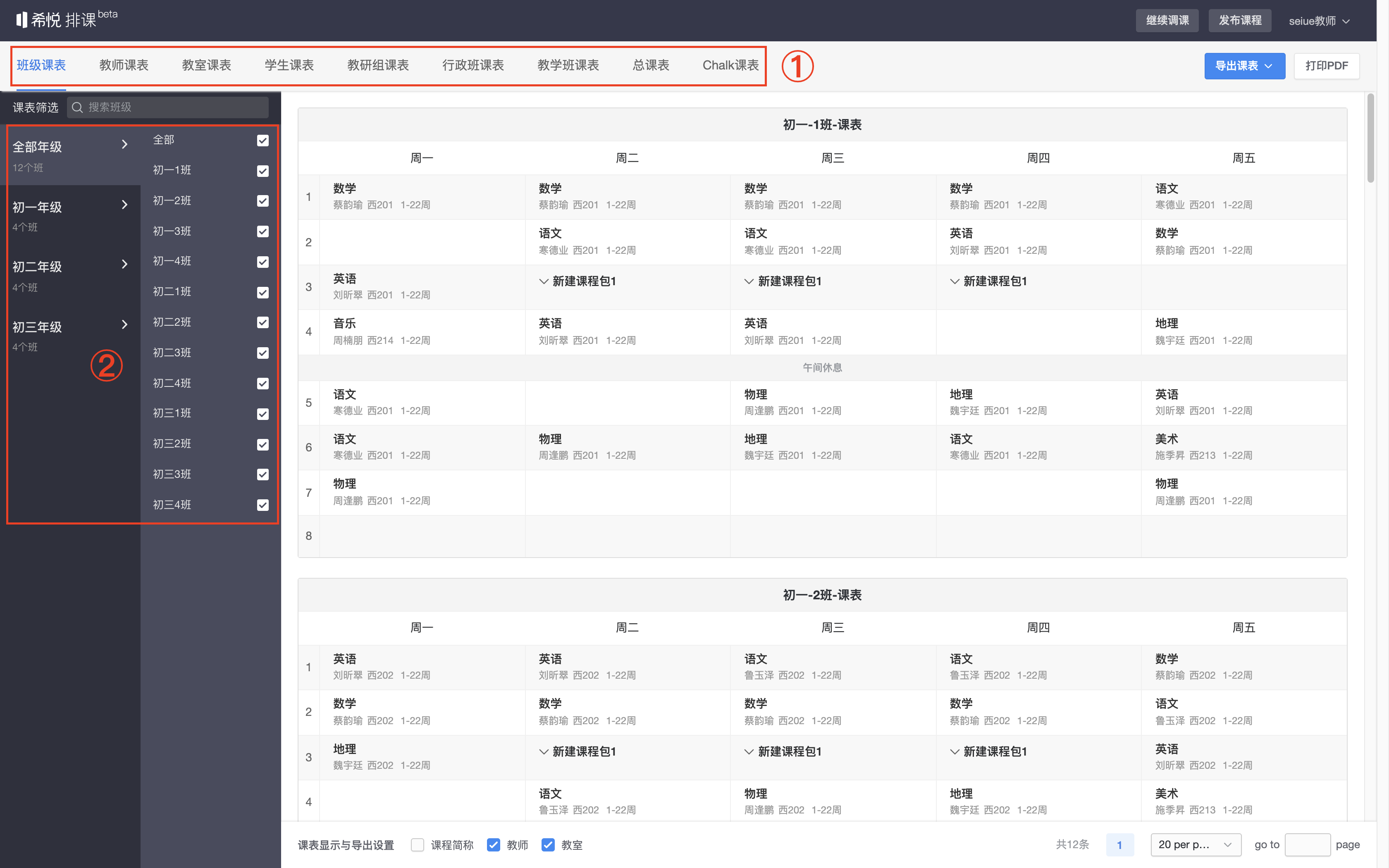
2)发布课程
在弹出的课表页面中,点击右上角「发布课程」
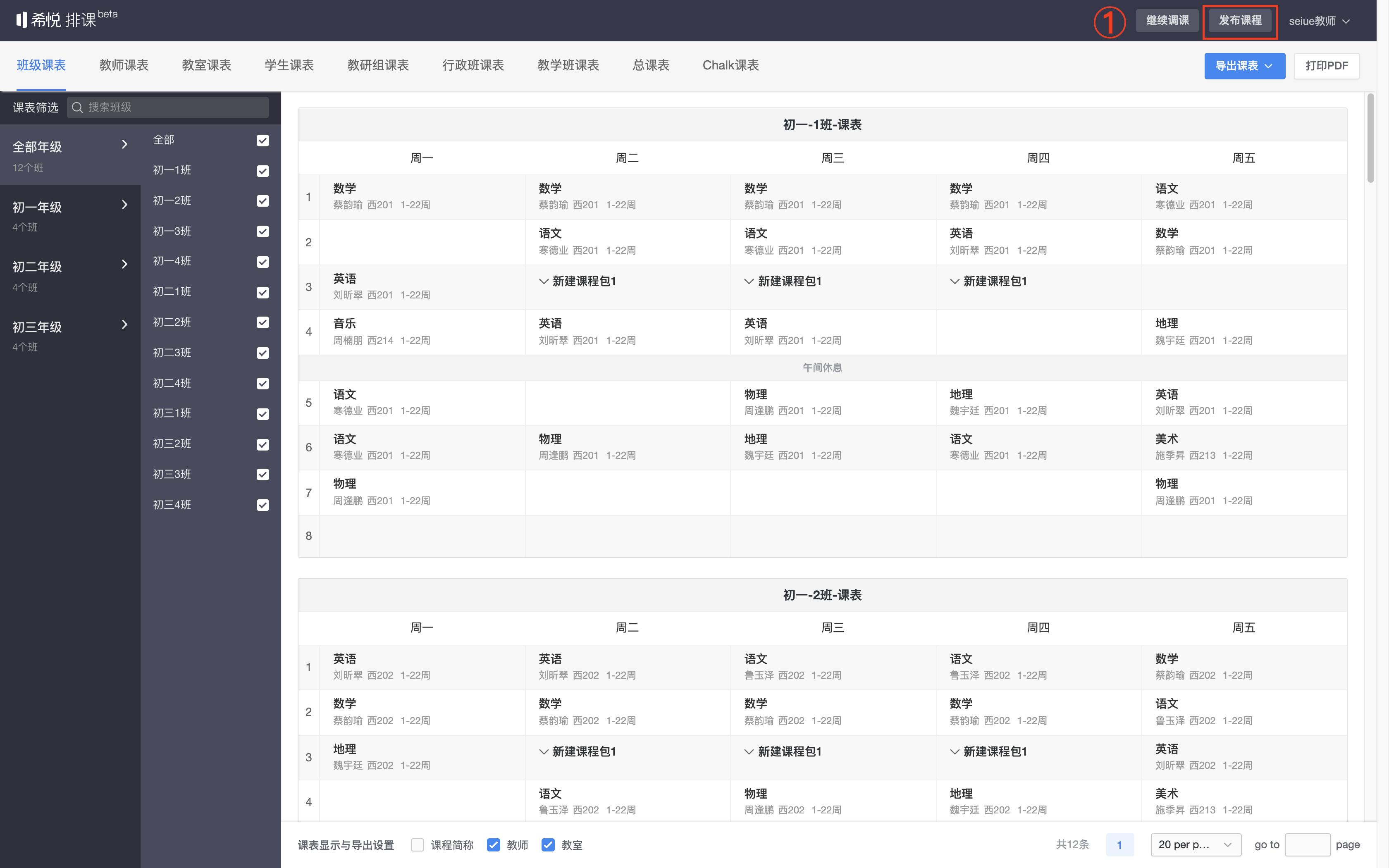
在弹出的对话框中,完成发布课程的设置,点击「下一步」
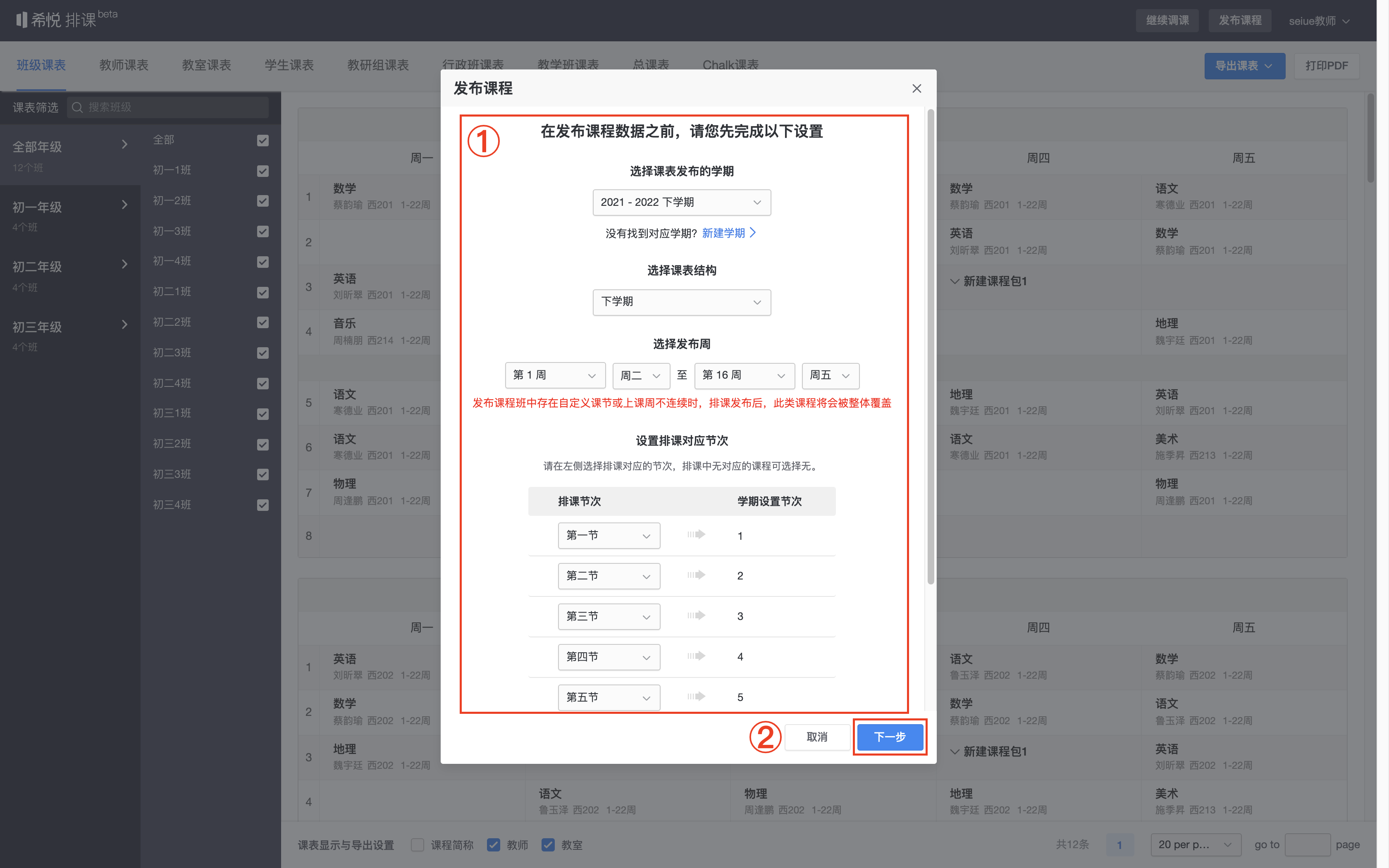
勾选是否通知老师和学生,点击「确认并发布」,即可完成发布课程的操作。
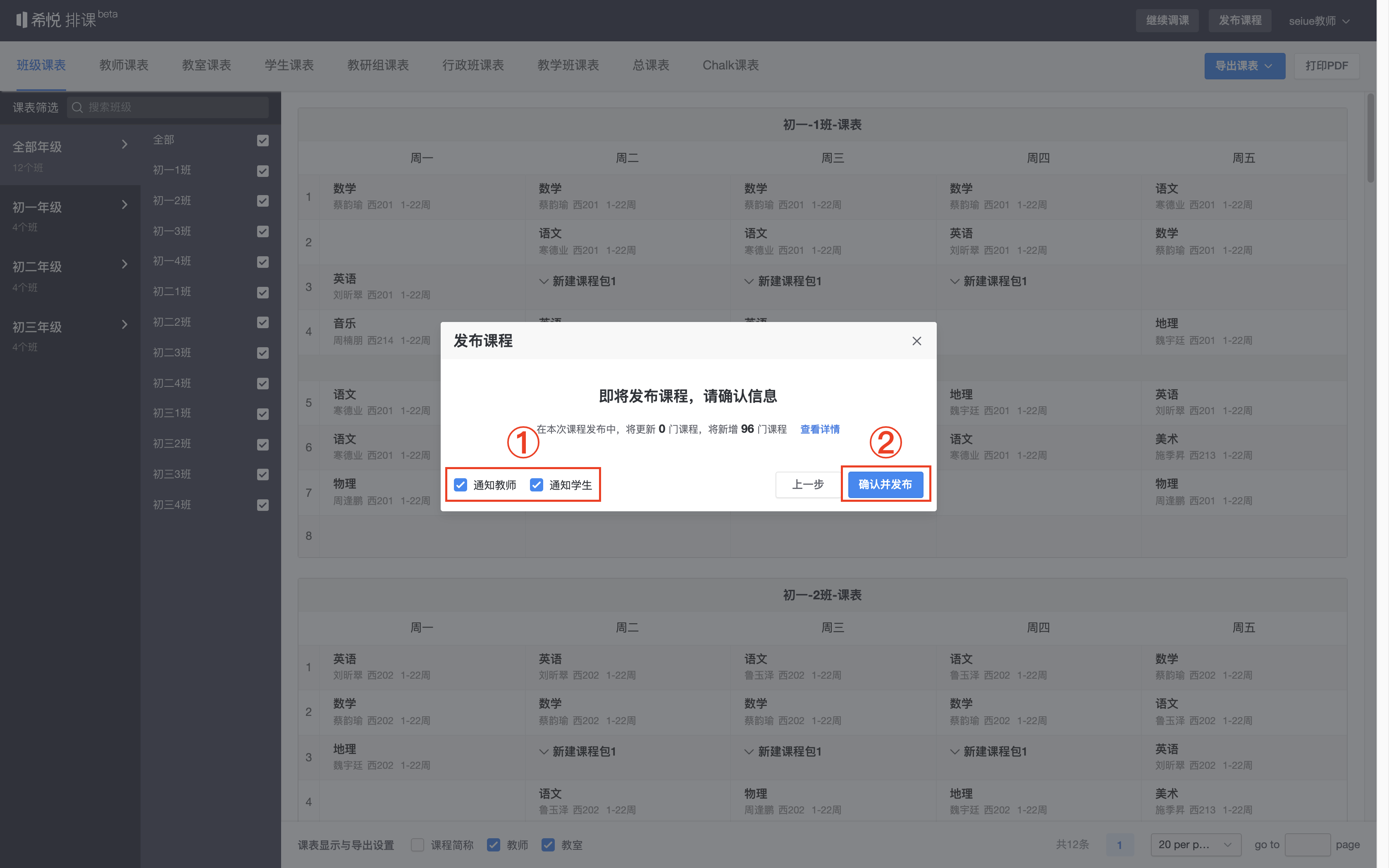
3)导出课表
点击「导出课表」,选择要导出的课表种类,即可完成导出课表的操作。